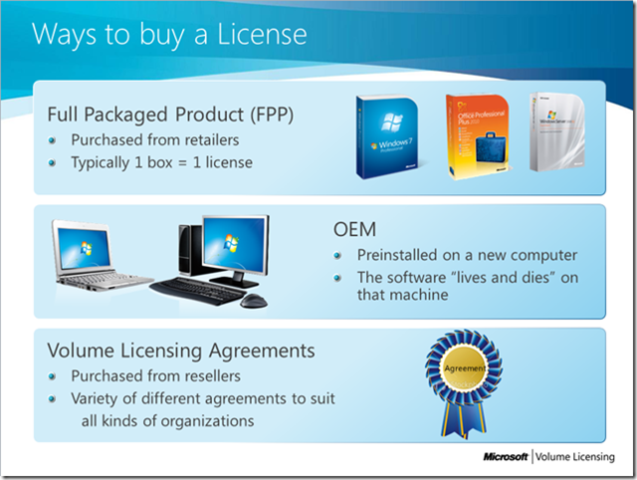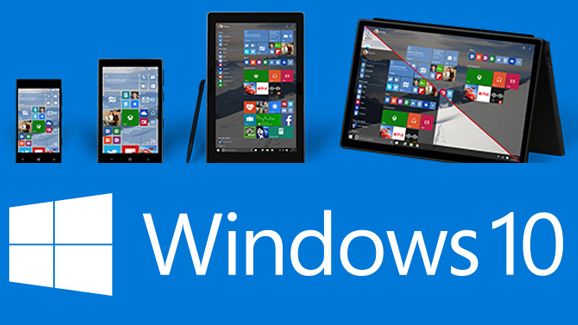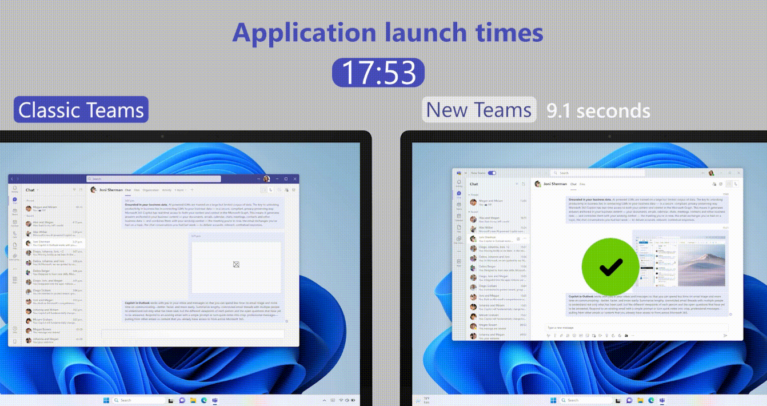Khi bạn gặp sự cố với giao diện người dùng Windows—ví dụ: thanh tác vụ của bạn không phản hồi hoặc điều hướng tệp có vẻ chậm—việc khởi động lại quy trình File Explorer thường có thể khắc phục được sự cố.
Vietbay sẽ chỉ cho bạn cách làm điều đó. Cùng tìm hiểu thông tin chi tiết ngay dưới đây nhé!!!
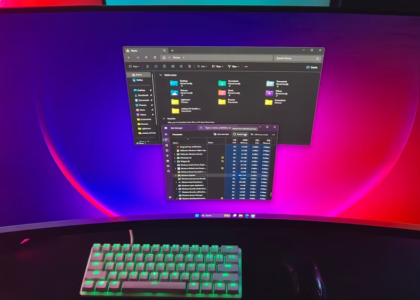
File Explorer trong Windows là gì?
File Explorer là trình quản lý tệp tích hợp cho các thiết bị Windows. Bạn sử dụng nó để điều hướng qua các thư mục khác nhau và duyệt tìm các tệp trong hệ điều hành. Nó bắt đầu chạy ở chế độ nền ngay khi máy tính của bạn khởi động.
Nếu bạn là người đã chuyển từ máy Mac sang, hãy coi File Explorer tương đương với Finder của Microsoft trong macOS. Bạn có thể mở cửa sổ File Explorer mới bằng cách nhấp vào biểu tượng thư mục trên thanh tác vụ.
Bên cạnh việc quản lý tệp, quy trình đằng sau công cụ này còn cho phép bạn tương tác với menu Bắt đầu, màn hình nền và các mục trên thanh tác vụ. Do đó, khi khởi động lại File Explorer, bạn đang nhấn nút khởi động lại hầu hết giao diện người dùng đồ họa của Windows mà không cần phải tắt hoặc khởi động lại PC.
1. Khởi động lại File Explorer bằng Trình quản lý tác vụ
Vì File Explorer là một quá trình luôn chạy ở chế độ nền nên việc sử dụng Trình quản lý tác vụ để khởi động lại là một lựa chọn tự nhiên. Đây là những gì bạn cần làm:
- Nhấp chuột phải vào bất kỳ nơi nào trống trên thanh tác vụ và chọn: Trình quản lý tác vụ từ menu ngữ cảnh để bắt đầu. Ngoài ra, bạn có thể nhấn Ctrl + Shift + Esc trên bàn phím.
- Nếu bạn không thấy cửa sổ sau và thay vào đó có chế độ xem đơn giản trên Windows 10, hãy nhấp vào Chi tiết khác .
- Tiếp theo, cuộn qua danh sách các tiến trình đang hoạt động và tìm Windows Explorer . Nhấp vào tiêu đề Tên để sắp xếp theo thứ tự ABC có thể hữu ích ở đây.
- Chọn Windows Explorer và nhấp vào Khởi động lại (hoặc Khởi động lại tác vụ trên Windows 11).
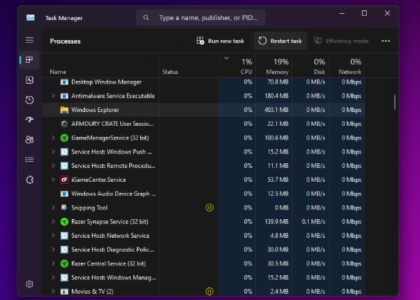
Màn hình của bạn sẽ chuyển sang màu đen và thanh tác vụ sẽ biến mất trong tích tắc, xác nhận rằng quy trình Windows Explorer đã khởi động lại trên hệ thống của bạn. Sau khi khởi động lại, giao diện có thể sẽ phản hồi nhanh hơn; bất kỳ sự chậm trễ nào cũng cần được khắc phục.
2. Thoát Explorer và khởi động lại thủ công (Chỉ dành cho Windows 10)
Bạn có muốn có nhiều quyền kiểm soát hơn khi khởi động lại File Explorer không? Nếu vậy, Windows 10 cho phép bạn thoát File Explorer, sau đó bạn có thể khởi động lại nó theo cách thủ công bằng Trình quản lý tác vụ. Thực hiện theo các bước sau:
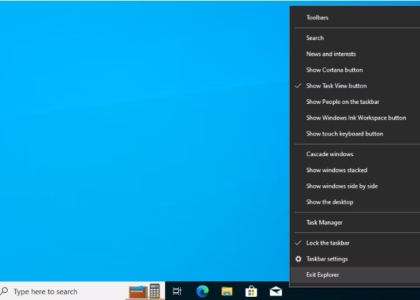
- Nhấn Ctrl + Shift trên bàn phím và nhấp chuột phải vào bất kỳ đâu trên thanh tác vụ.
- Chọn Thoát Explorer từ menu ngữ cảnh. Màn hình của bạn sẽ chuyển sang màu đen và thanh tác vụ sẽ biến mất vô thời hạn, nhưng đừng hoảng sợ.
- Bây giờ, nhấn Ctrl + Shift + Esc trên bàn phím để mở Trình quản lý tác vụ.
- Đi tới Tệp > Chạy tác vụ mới từ thanh menu của Trình quản lý tác vụ.
- Bạn sẽ được nhắc nhập tên của tiến trình bạn muốn chạy. Gõ explorer.exe và nhấn OK .
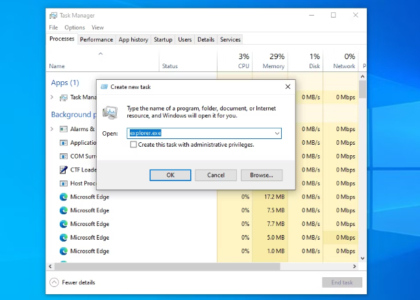
Thanh tác vụ và màn hình nền của bạn sẽ xuất hiện lại trên màn hình, xác nhận rằng File Explorer một lần nữa đang hoạt động tích cực trong nền hệ thống của bạn.
3. Khởi động lại Windows Explorer theo cách thủ công bằng dấu nhắc lệnh
Dấu nhắc lệnh là một công cụ mà hầu hết người dùng Windows đều quen thuộc. Trình thông dịch dòng lệnh tích hợp này cho phép bạn thực hiện nhiều tác vụ khác nhau trên máy tính Windows bằng các lệnh cụ thể.
- Nhập dấu nhắc lệnh vào thanh tìm kiếm trong menu Bắt đầu và mở nó. Để ngăn File Explorer chạy, gõ lệnh sau và nhấn Enter :
- taskkill /f /im explorer.exe
- Khi bạn đã sẵn sàng chạy lại nó, hãy sử dụng lệnh này và nhấn Enter :
- start explorer.exe
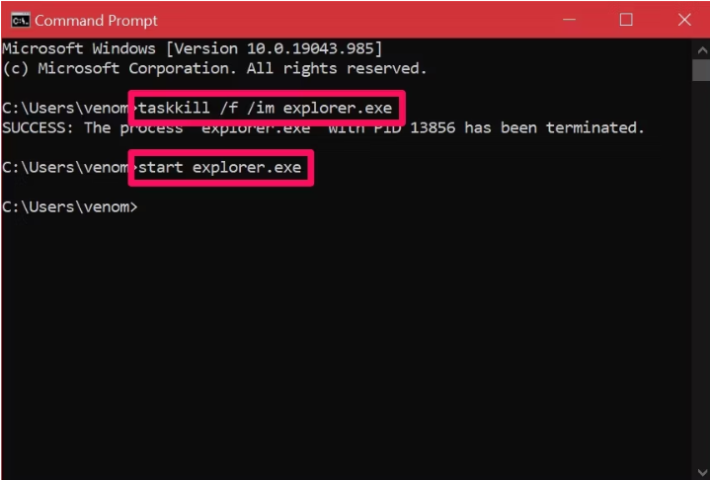
Sau khi nhập lệnh đầu tiên, màn hình của bạn sẽ chuyển sang màu đen. Bạn sẽ có thể truy cập lại vào màn hình của mình sau khi nhập lệnh thứ hai.
4. Sử dụng tệp hàng loạt để khởi động lại File Explorer trong Windows
Tệp bó chỉ đơn giản là một tệp văn bản thuần túy chứa một loạt lệnh mà bạn có thể thực thi bằng trình thông dịch dòng lệnh như Dấu nhắc Lệnh hoặc PowerShell. Những tệp này sử dụng định dạng .bat ; bạn có thể truy cập chúng bằng File Explorer.
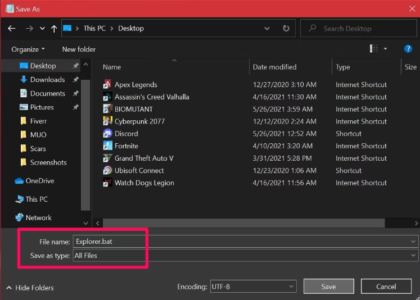
Tất cả các lệnh được lưu trữ trong tệp bó Windows sẽ tự động thực thi theo thứ tự tuần tự sau khi bạn mở nó. Chúng tôi sẽ sử dụng hai lệnh giống như chúng tôi đã sử dụng trong phương pháp Dấu nhắc Lệnh. Ngoại trừ việc bạn sẽ lưu trữ nó dưới dạng tệp bó trên màn hình của mình để dễ dàng truy cập
Các bước thực hiện:
- Sử dụng thanh tìm kiếm menu Start để tìm và mở Notepad . Bây giờ, sao chép/dán hoặc gõ các dòng sau:
- taskkill /f /im explorer.exe
- start explorer.exe
exit - Nhấp vào Tệp > Lưu dưới dạng từ thanh menu của Notepad.
- Đặt loại Lưu dưới dạng thành Tất cả các tệp và thêm .bat vào cuối tên tệp. Chọn một vị trí bạn có thể truy cập nhanh, chẳng hạn như thư mục Desktop và nhấp vào Save . Thao tác này sẽ lưu tài liệu Notepad dưới dạng tệp bó.
Tất cả những gì bạn cần làm bây giờ là bấm đúp vào tệp để chạy các lệnh tự động. Khi File Explorer khởi động lại, màn hình của bạn sẽ chuyển sang màu đen trong giây lát. Nếu bạn lưu trữ tệp bó trên máy tính để bàn hoặc ghim tệp vào thanh tác vụ Windows của bạn , nơi có thể dễ dàng truy cập thì đây sẽ trở thành cách nhanh nhất để khởi động lại Explorer.exe trên PC Windows của bạn.
Phía trên là bốn cách khác nhau để khởi động lại File Explorer, đã đến lúc tìm ra cách nào phù hợp nhất với bạn.
Source: MUO
Tham khảo thêm:
- Những thay đổi lớn giữa Windows 10 và Windows 11
- Công cụ xóa AI đã có mặt trên Windows Photos cho Windows 10
- Làm việc tốt hơn với 5 tính năng nổi bật trên Windows 10