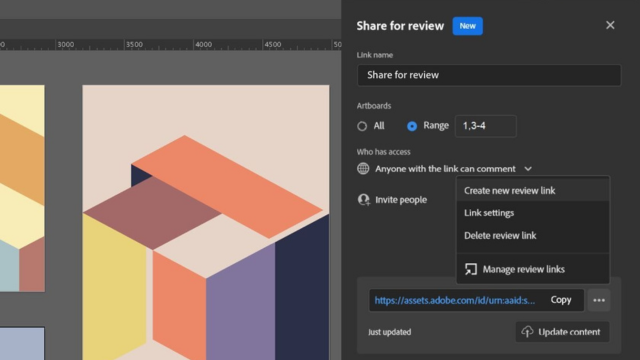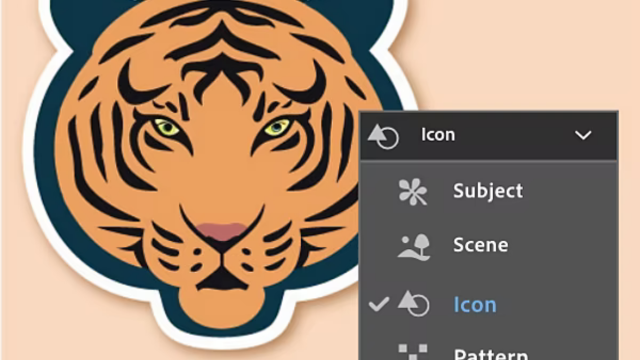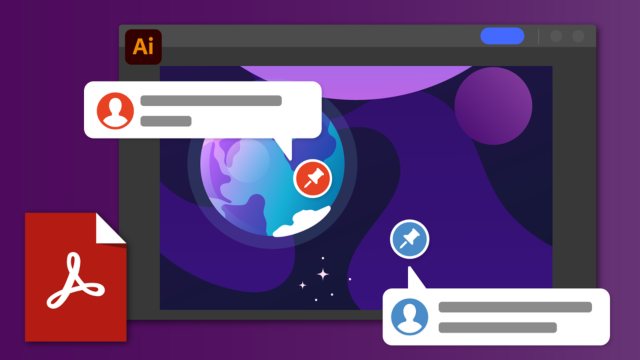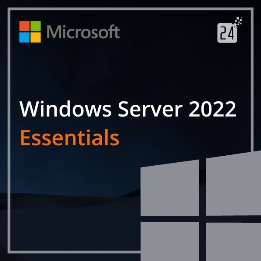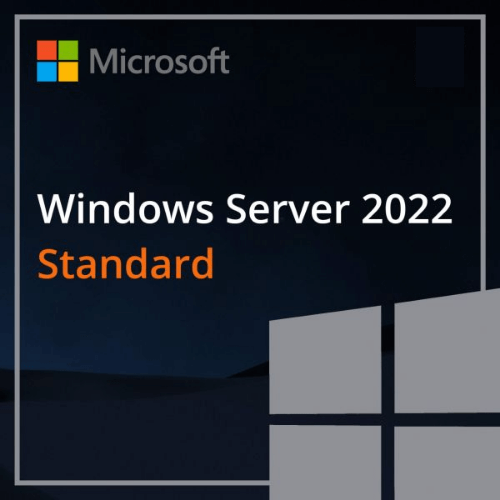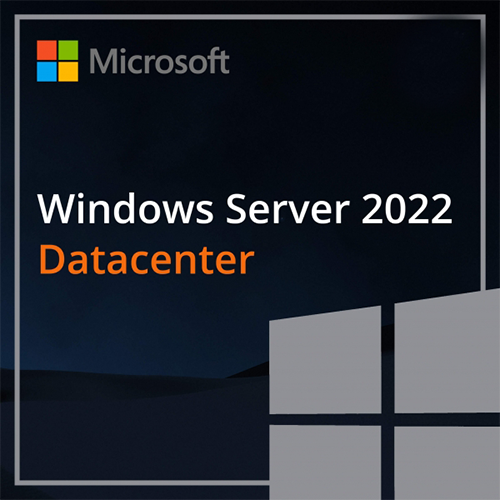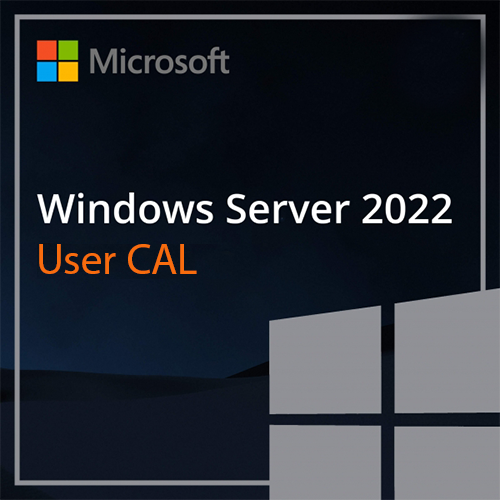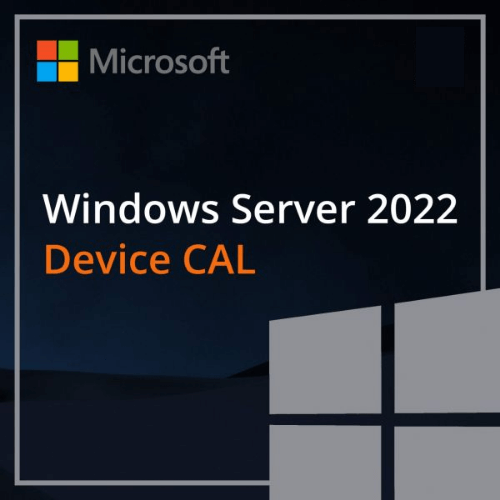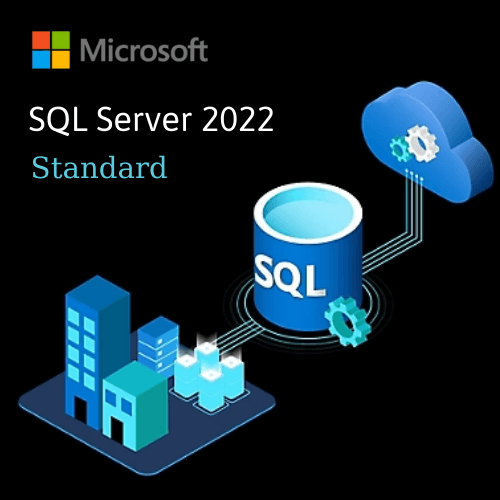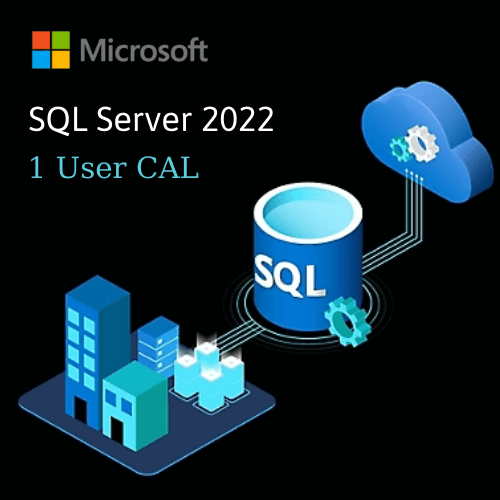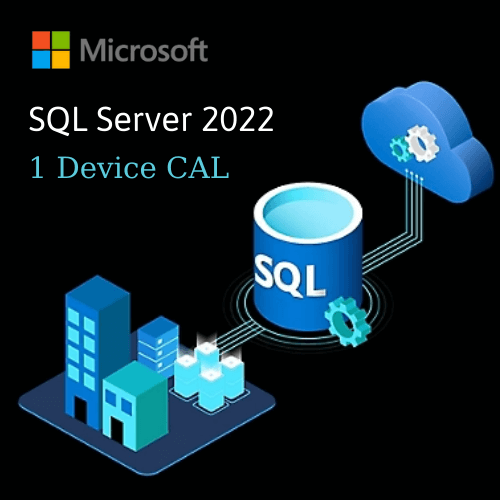This article will show you how to use simple text commands to create editable and scalable vector graphics in Adobe Illustrator, powered by the AI that powers Adobe Firefly.
Let’s find out detailed information with Vietbay below!
Create incredible graphics in Illustrator with innovative AI
Spark your imagination, iterate and improve design ideas, and quickly create editable illustrations with Text-to-Vector Graphics. Just enter a simple description to create customizable and scalable icons, scenes, and templates. Additionally, use your own artwork as reference images to create branded content for your website, posters, and more.

Edit and customize
Illustrations created with the Text to Vector Graphics tool are fully editable, infinitely scalable, and created on their own new layer. Use precision editing tools in Illustrator to fine-tune every part of a graphic and create one-of-a-kind designs that you can use anywhere
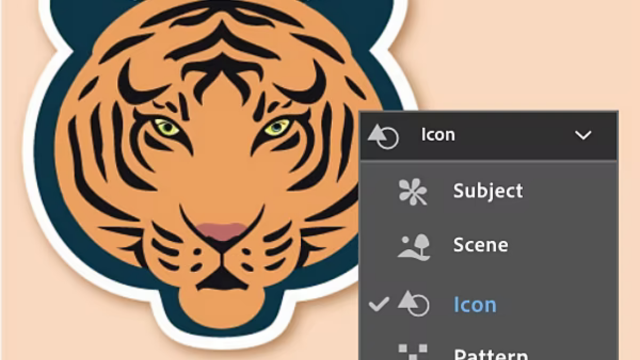
Design bold icons and more
With the Text to Vector Graphics tool, you can tailor the results to your specific design needs. Choose outputs like Scenes, Themes, Icons and Templates to create the exact vector graphics you need, whether it’s a simple illustration for your logo or a bold pattern to decorate your packaging.

Design your own style
Use your own artwork as reference images to create new vectors in a similar style. Quickly create free images to post on social media and more – fast, high-quality graphics for marketing materials are just a few taps away.

How to use the Convert Text to Vector Graphics tool
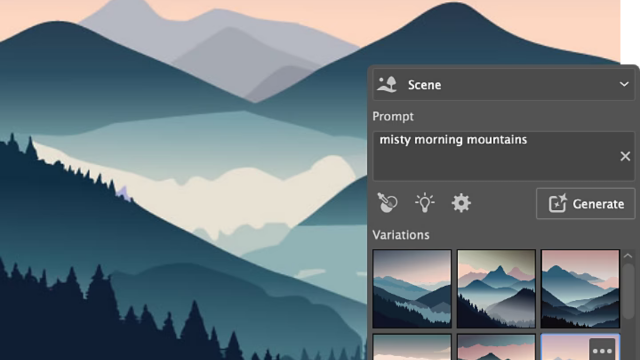
1. Open Illustrator
If you haven’t signed up for Illustrator yet, sign up for a free trial. If you have Illustrator, make sure to update the app to get all the latest features like Text to Vector Graphics.
2. Xác định vị trí công cụ Convert Text to Vector Graphics
Tạo một dự án mới trong Illustrator hoặc mở một dự án hiện có. Thanh tác vụ Chuyển văn bản thành Đồ họa Vector xuất hiện ở cuối không gian làm việc của bạn và các cài đặt xuất hiện trong bảng Thuộc tính. Để mở bảng Text to Vector Graphics, vào Window > Text to Vector Graphics.
3. Create graphics
Enter a description such as “morning misty mountains” into the command field on the taskbar. Click Create. Thumbnails of the optional graphics appear in the table properties. Select an option to view the image on canvas.
4. Refine your results
Adjust settings before creating for specific results. Select Type to create a theme, scene, icon, or pattern. The Text to Vector Graphics tool automatically generates content in the graphic style of your artboard, unless you click the gear icon and turn off the “Same as active artboard style” option. “. Alternatively, you can click the eyedropper icon to activate the Style Picker. Then, choose a reference image to create a graphic in that style. Use a blank artboard to create just vectors from a text command.
5. Edit your vectors
Once you’ve created the image you like, you can click Done on the taskbar and make quick edits like grouping and ungrouping images, duplicating objects, or changing colors. Select Recolor to open the Recolor panel, where you can manually adjust colors, or select the Generative Recolor option to explore new color palettes using text commands.
6. Go further
Open the Layers panel to select and edit individual parts of your graphic. Creating a vector is just the beginning, use the many precision editing tools in Illustrator to make the image your own.
Source: Adobe
Contact us for free and detailed advice: