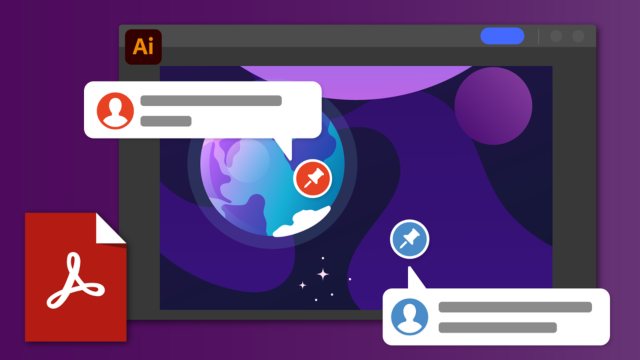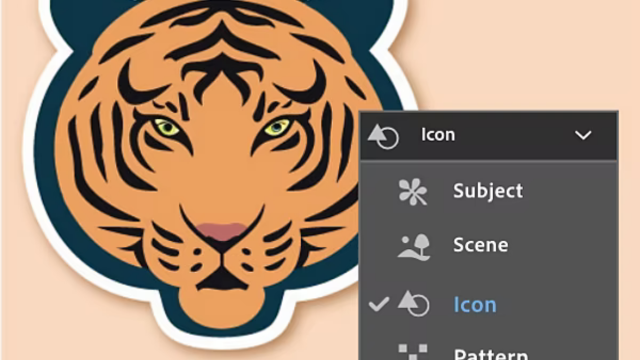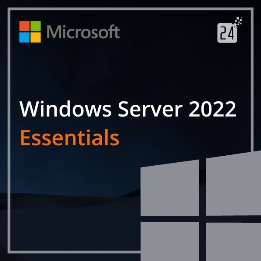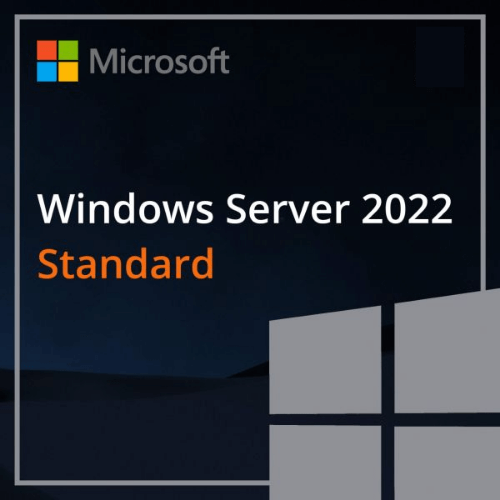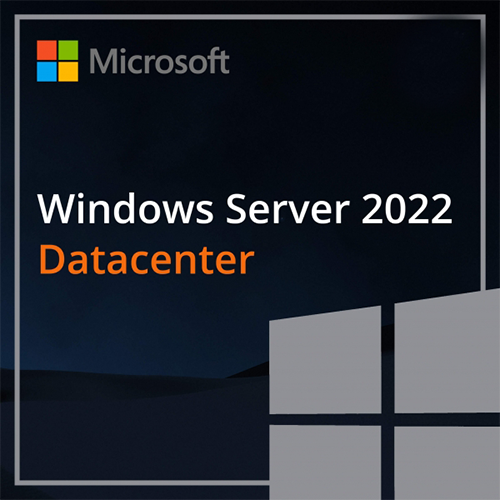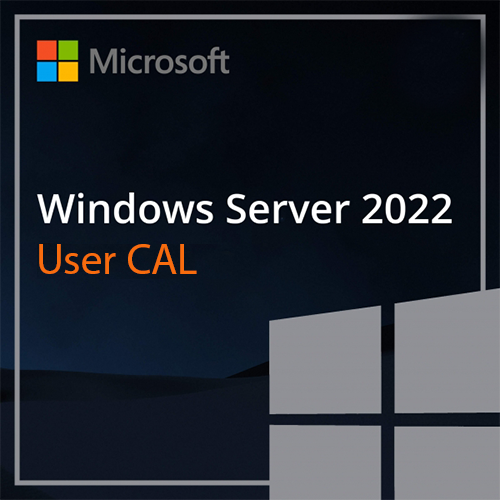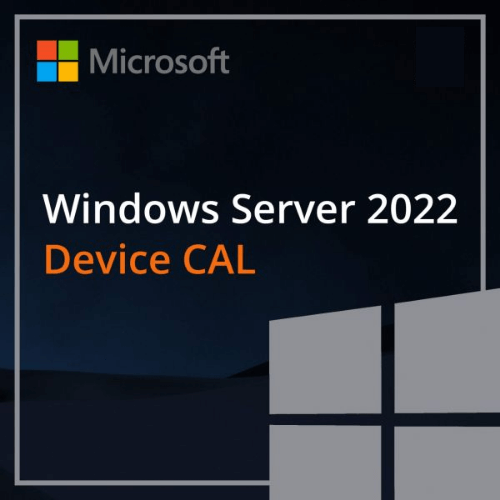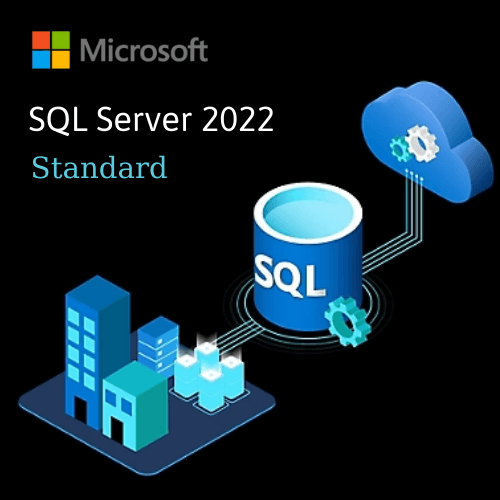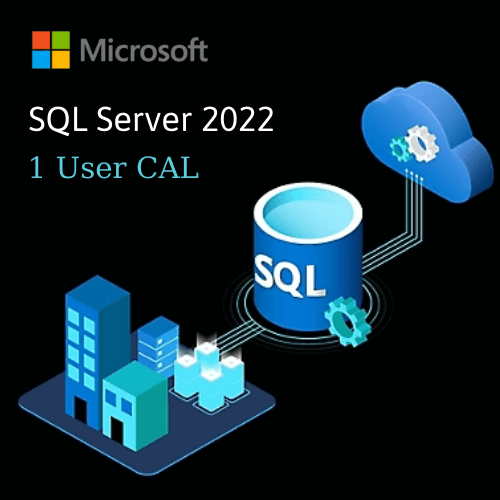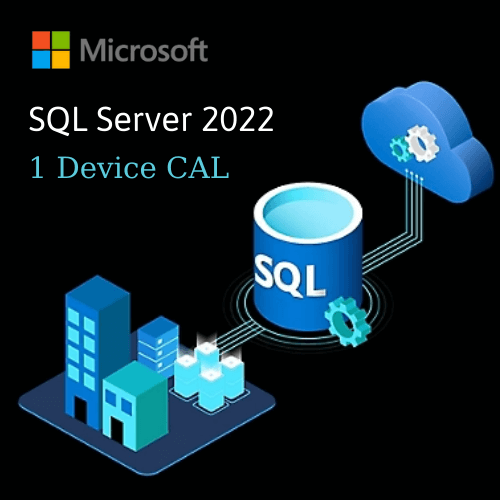In Illustrator, you can share documents in two ways:
- Share for review: Share local or cloud Illustrator documents or PDF files for review and push updates when needed.
- Invite to edit: Share cloud documents for editing.
Both these options give you control and flexibility in sharing your documents.
Share for review lets you create a shareable link of your document where stakeholders can provide feedback. Once stakeholders add comments, you automatically see them in the app. You can comment back, resolve comments, and push updates to the same link to continue the review cycle.
Watch this 48-second video to learn how to share your design for review and receive feedback.
Create a shareable review link

1. Save the document as a local or cloud Illustrator document, or as a PDF file. Then, open the document and select Shar
2. In the Share for review dialog, do one of the following:
- Select All to share the entire artwork.
- Select Range to share individual artboards, or a range of artboards.
This option appears only when you have more than one artboard in your document.
3. Select Create link to create the review link.
4. Set access permission and rename the link if required.
|
Permission |
Access level |
|---|---|
|
Only invited people can comment |
Cannot access the link until invited by email. |
|
Anyone with the link can comment |
Public link that everyone can access. Invitation by email is optional. |
|
Everyone at your organization can comment |
Anyone with your organization’s domain in their email can comment. |
6. Select the More options icon to
- Create new review link: Lets you create additional review links. All the settings changes and in-app comments are added only to the latest review link.
- Link settings: Lets you enable or disable commenting and set passwords on public links.
- Delete review link: Lets you delete the latest review link.
- Manage review links: Lets you see all the review links in the Published tab on the Creative Cloud website. Open a review link to access the shared version and its comments.
Review the document
If you are a stakeholder, you can add comments to the link shared with you on any device. For a public link, you don’t need an Adobe ID to add comments.
- Open the review link shared with you.
- In the Comments panel on the right, add your comments and select Submit
- You can perform the following actions in the Comments panel:
- Add, edit, delete, reply to, and resolve comments.
- View comments from other stakeholders.
- Use @ to mention the document owner or another stakeholder (only if you signed in with your Adobe ID).
- Use a pin or marker to highlight a design element.
- Add emojis in your comments.
- Hide or show annotations (pins and highlights).
- Filter comments by reviewer, timeline, and Resolved status.
- Select Unresolve in the Resolved filter to restore a resolved comment.
View and add comments in-app
If you are the document owner, you can use the Comments panel in Illustrator to view comments and reply to them.
- Open the Comments panel: Select Window > Comments. If you have the document open when a stakeholder adds the first comment in the review link, the Comments panel opens up automatically.
- View and add comments: Select the review link from the Conversation drop-down list in the Comments panel. You can choose to hide or show annotations and filter comments. Select to mark a comment as read or unread, and to delete it. Once you’ve taken action on the feedback, you can resolve the comments.
After you edit your document, select Update content in the Share for review dialog to update the latest link.
You can view and add comments only on the latest review link in the Comments panel. However, you can view and add comments on all review links on the Creative Cloud website.