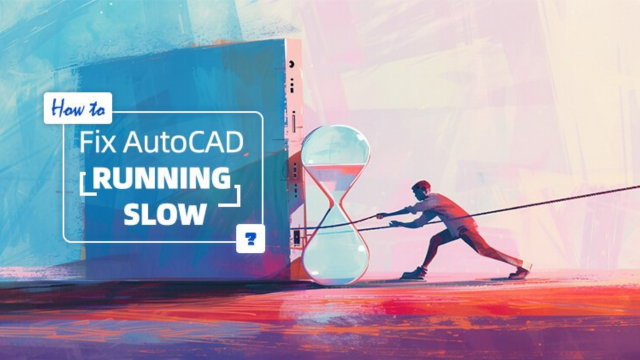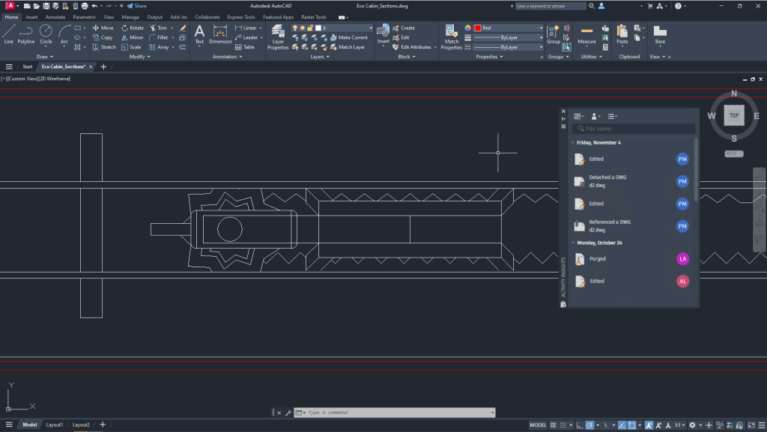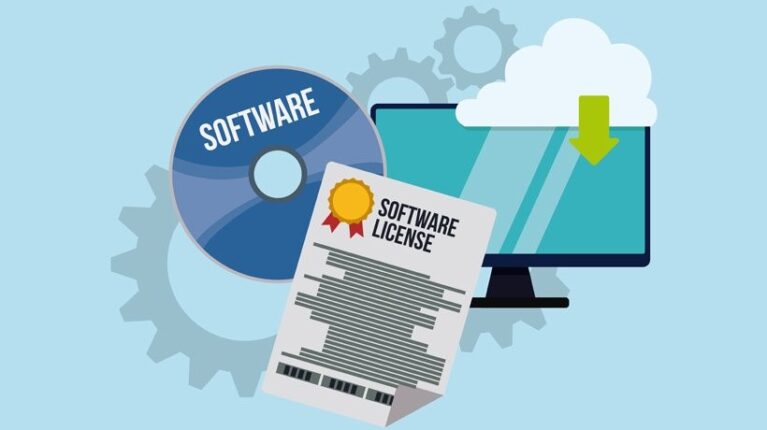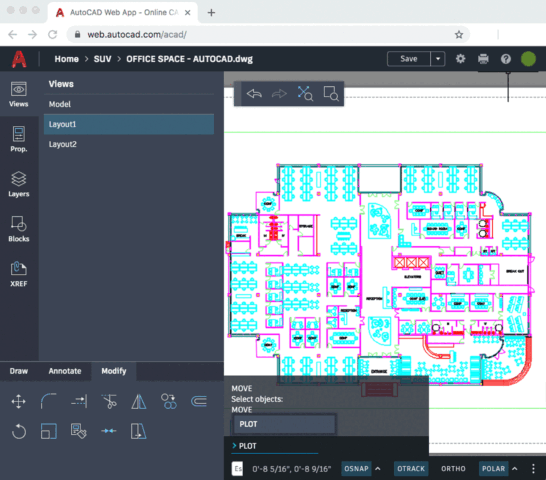Bạn đã gặp phải tình huống AutoCAD liên tục bị treo hoặc bị treo chưa? Mặc dù AutoCAD rất mạnh mẽ nhưng không thể tránh khỏi việc gặp phải nhiều vấn đề bất ngờ, chẳng hạn như thoát đột ngột mà không có dấu hiệu hoặc hành vi không phản hồi. Điều này không chỉ làm gián đoạn tiến trình làm việc của bạn và ảnh hưởng đến hiệu quả công việc mà còn có thể dẫn đến mất dữ liệu, điều này rất khó chịu.
Có nhiều lý do khiến AutoCAD không phản hồi, bao gồm các phiên bản AutoCAD lỗi thời, trình điều khiển phần cứng không tương thích, phần mềm chống vi-rút can thiệp, v.v. Nếu bạn đang gặp phải vấn đề này, hãy cùng nhau khám phá các giải pháp. Bài viết này sẽ đi sâu vào 7 giải pháp đáng tin cậy và hiệu quả giúp bạn khắc phục sự cố này và quay trở lại làm việc nhanh chóng.
Hãy cùng Vietbay khám phá ngay top 7 giải pháp khắc phục tình trạng trên nhé!!!
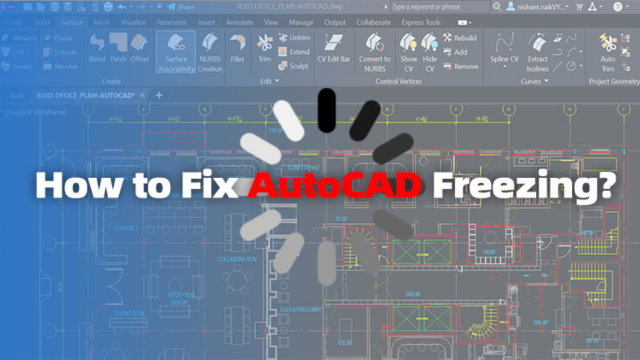
Giải pháp 1: Vô hiệu hóa tăng tốc phần cứng đồ họa
Việc kích hoạt tăng tốc phần cứng đồ họa đôi khi có thể dẫn đến tình trạng treo AutoCAD. Tăng tốc phần cứng thường sử dụng card đồ họa để tăng tốc độ vẽ và hiển thị đồ họa, có khả năng cải thiện hiệu suất và hiệu quả. Tuy nhiên, đôi khi nó có thể gây mất ổn định, đặc biệt nếu có vấn đề với trình điều khiển cạc đồ họa hoặc nếu nó không tương thích với AutoCAD.
Ngoài ra, nếu có nhiều card đồ họa, nó có thể sử dụng sai card đồ họa, có khả năng dẫn đến việc AutoCAD bị treo khi mở tệp. Do đó, nếu bạn gặp sự cố này, việc tắt tính năng tăng tốc phần cứng đồ họa có thể là một phương pháp khắc phục sự cố hữu ích. Nếu sự cố được giải quyết sau khi tắt nó, bạn có thể xác định rằng sự cố là do khả năng tăng tốc phần cứng đồ họa gây ra. Xem hướng dẫn chi tiết để biết các bước cụ thể.
Bước 1. Nhấn “ Ctrl + Shift + Esc” trên bàn phím để mở “Task Manager“.
Bước 2. Di chuyển đến tab “Processes” và nhấp chuột phải vào “acad.exe“. Sau đó, nhấn “Kết thúc nhiệm vụ” để kết thúc quá trình AutoCAD.
Bước 3. Mở lại AutoCAD.
Bước 4. Đi tới “Tùy chọn” trong menu “Ứng dụng”. Sau đó, chuyển đến tab “Hệ thống”.
Bước 5. Trong phần “Hiệu suất đồ họa”, bỏ chọn tùy chọn “Tăng tốc phần cứng”. Sau đó, nhấp vào “OK” để lưu các thay đổi.
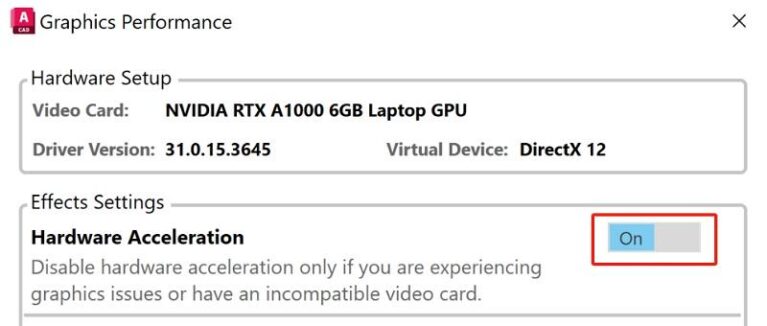
Giải pháp 2: Cập nhật AutoCAD
Khi AutoCAD bị treo khi di chuyển đối tượng hoặc thực hiện các thao tác khác, việc cập nhật lên phiên bản mới nhất có thể là một giải pháp hữu ích. Với mỗi bản phát hành mới, AutoCAD cung cấp các bản cập nhật và bản vá để giải quyết các vấn đề đã biết từ phiên bản trước.
Vì vậy, bằng cách nâng cấp lên phiên bản mới nhất, có thể giải quyết được vấn đề về cách khắc phục AutoCAD không phản hồi. Ngoài ra, phiên bản mới nhất còn được tối ưu hóa hiệu suất để cải thiện tốc độ và khả năng tương thích của chương trình, có thể làm giảm khả năng AutoCAD bị treo hoặc không phản hồi. Tiếp theo, hãy tìm hiểu cách cập nhật AutoCAD.
Bước 1. Truy cập management.autodesk.com và đăng nhập bằng tài khoản Autodesk của bạn.
Bước 2. Đi tới “Sản phẩm và Dịch vụ” rồi đến “Cập nhật sản phẩm” để lọc các bản cập nhật theo Ngày phát hành, Loại cập nhật, Sản phẩm và Phiên bản.
Bước 3. Tìm và chọn bản cập nhật mới nhất rồi tải xuống.
Bước 4. Làm theo hướng dẫn trên màn hình để cài đặt AutoCAD mới nhất trên máy tính của bạn.
Giải pháp 3: Cập nhật hệ điều hành của bạn
Nếu bạn gặp phải tình huống AutoCAD bị treo trong quá trình thiết kế, có một phương pháp hiệu quả để giải quyết vấn đề này. Bạn cần cập nhật hệ điều hành của mình thường xuyên vì hầu hết mọi người đều đánh giá thấp tầm quan trọng của nó. Hệ điều hành lỗi thời có thể gây ra nhiều vấn đề khác nhau, bao gồm lỗ hổng bảo mật, suy giảm hiệu suất và các vấn đề về khả năng tương thích, những vấn đề này có thể ảnh hưởng trực tiếp đến độ ổn định của AutoCAD, dẫn đến tình trạng thường xuyên bị treo.
Do đó, bằng cách cập nhật hệ điều hành, bạn có thể sửa các lỗi đã biết và đảm bảo rằng nó vẫn tương thích với phiên bản mới nhất của AutoCAD cũng như phần cứng và phần mềm mới khác, giảm các sự cố tương thích có thể khiến AutoCAD bị treo. Đây là cách để làm điều đó.
- Windows 11: Nhấp vào nút “Bắt đầu”, sau đó đi tới “Cài đặt” > “Cập nhật Windows”. Sau đó, nhấn nút “Kiểm tra cập nhật”. Nếu có bản cập nhật sẵn có, bạn chỉ cần chọn nút “Tải xuống ngay” để tiếp tục quá trình.
- Windows 10: Nhấp vào nút “Bắt đầu”, sau đó điều hướng đến “Cài đặt” > “Cập nhật & Bảo mật” > “Cập nhật Windows”. Sau đó, chọn nút “Kiểm tra cập nhật”. Nếu có bản cập nhật, bạn có thể chọn tải xuống và cài đặt nó.
Toàn bộ quá trình cập nhật sẽ mất một chút thời gian, sau đó bạn sẽ được nhắc khởi động lại máy tính sau khi quá trình cài đặt cập nhật hoàn tất. Sau đó, bạn có thể mở AutoCAD để kiểm tra xem nó có phản hồi không.
Giải pháp 4: Cập nhật hoặc thay đổi trình điều khiển video
Card đồ họa là thành phần không thể thiếu khi sử dụng AutoCAD. Tuy nhiên, nếu card đồ họa không tương thích hoặc hoạt động không tốt có thể khiến phần mềm bị treo hoặc bị treo. Do đó, nếu AutoCAD không phản hồi khi mở tệp, bạn nên cập nhật hoặc thay đổi card đồ họa.
Làm như vậy không chỉ có thể loại bỏ các lỗi dẫn đến việc AutoCAD bị treo mà còn cải thiện hiệu suất của trình điều khiển card đồ họa, từ đó giúp AutoCAD chạy mượt mà hơn và nhanh hơn. Ngoài ra, nếu máy tính của bạn có nhiều card đồ họa, việc chọn card đồ họa có hiệu suất tốt nhất cho AutoCAD có thể nâng cao hơn nữa hoạt động của nó. Hướng dẫn chi tiết có sẵn sau đây.
Cập nhật trình điều khiển đồ họa theo cách thủ công:
Bước 1. Đi tới “Trình quản lý thiết bị” bằng cách tìm kiếm nó trên menu “Bắt đầu”.
Bước 2. Mở rộng menu “Bộ điều hợp hiển thị” để hiển thị tất cả các card đồ họa có sẵn.
Bước 3. Nhấp chuột phải vào card đồ họa mong muốn và chọn “Update Driver’.
Bước 4. Chọn “Tự động tìm kiếm phần mềm trình điều khiển được cập nhật” trên lời nhắc.
Nếu không có bản cập nhật nào cho card đồ họa, bạn có thể tải xuống phiên bản mới nhất trực tiếp từ trang web của nhà sản xuất và làm theo hướng dẫn cài đặt của họ.
Chọn đồ họa tốt nhất:
Bước 1. Đi tới “Hệ thống”, sau đó chọn “Hiển thị”.
Bước 2. Cuộn xuống để chọn tùy chọn “Cài đặt đồ họa”.
Bước 3. Nhấp vào nút “Duyệt” để chọn tệp thực thi AutoCAD. Bạn thường có thể tìm thấy tệp trên đường dẫn: C:\Program Files\Autodesk\AutoCAD 20XX\acad.exe. Sau đó, thêm acad.exe vào danh sách.
Bước 4. Chọn ứng dụng AutoCAD để truy cập vào nút “Options”.
Bước 5. Sau đó, chọn “Hiệu suất cao” để chọn đồ họa tốt nhất để khắc phục sự cố AutoCAD bị treo.
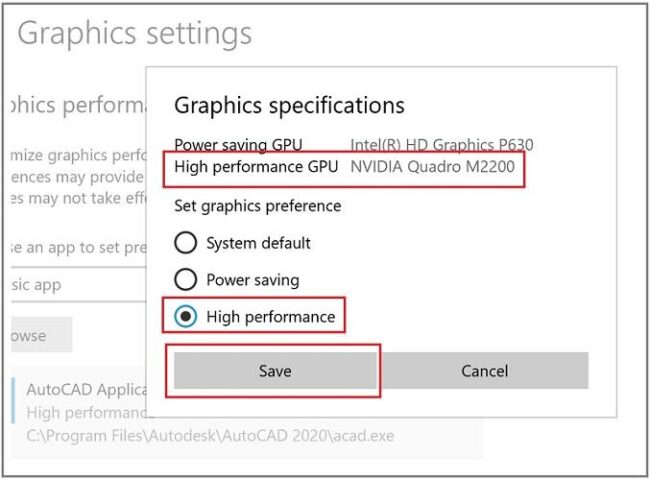
Giải pháp 5: Vô hiệu hóa phần mềm chống vi-rút
Một số phần mềm chống vi-rút có thể nhầm một số tệp hoặc thao tác nhất định trong AutoCAD là mối đe dọa tiềm ẩn. Điều này có thể kích hoạt các chức năng quét thời gian thực tiêu tốn tài nguyên hệ thống, có khả năng dẫn đến việc AutoCAD bị treo hoặc bị lỗi. Việc vô hiệu hóa tạm thời phần mềm chống vi-rút có thể giúp giải quyết vấn đề này. Tuy nhiên, điều này sẽ khiến máy tính của bạn gặp phải vi-rút và các rủi ro phần mềm độc hại khác.
Vì vậy, sẽ là khôn ngoan nếu thêm các thư mục AutoCAD và các loại tệp thường được sử dụng vào danh sách ngoại lệ chống vi-rút. Điều này sẽ cho phép AutoCAD truy cập các tệp và tài nguyên cần thiết mà không bị can thiệp không cần thiết. Dưới đây là danh sách đầy đủ các loại trừ được đề xuất.
| Thư mục AutoCAD |
|
| Loại tập tin | 3ds, ac$, apj, .atc, bak, ctb, cui, cuix, dcl, dst, dwf, dwg, dwl, dwl2, dwt, fbx, ipt, iam, idw, ipn, ipj, lin, ma, mat, max, mb, mns, mnu, pat, pgp, rfa, rft, rte, rvt, rws, dat, slog, shp, shx, stb, sv$, .xml, .mms, .grs, .sq* (sqlite) , .wdp, .ldb, .mdb, .mui, .aux, .chm, revit*.xml.zip, .xls, .json*, .dyn |
Giải pháp 6: Gỡ cài đặt và cài đặt lại Công cụ phát triển Windows
AutoCAD dựa trên các thành phần cụ thể như .NET Framework và Visual C++ để có hiệu suất và chức năng tối ưu. Do đó, nếu các thành phần này bị hỏng hoặc lỗi thời, nó có thể dẫn đến việc AutoCAD bị treo hoặc bị lỗi.
Ngoài ra, các file cài đặt .NET Framework và Visual C++ đôi khi có thể xung đột với các phần mềm hoặc thành phần khác cũng có thể khiến AutoCAD bị treo. May mắn thay, cài đặt lại .NET Framework và Visual C++ có thể là một giải pháp khả thi để giúp giải quyết tình trạng treo AutoCAD do các thành phần này gây ra. Hướng dẫn chi tiết được liệt kê sau đây.
Gỡ cài đặt và cài đặt lại .NET Framework
-
Đối với hệ điều hành Windows 7 trở lên:
Bước 1. Mở “ Control Panel’, sau đó đi tới “Programs and Features”.
Bước 2. Nhấp chuột phải vào bất kỳ .NET Framework nào và chọn “Gỡ cài đặt”
Bước 3.Trên Microsoft .NET Framework, tải xuống phiên bản .NET Framework mới nhất. Sau đó, làm theo hướng dẫn trên màn hình để cài đặt nó.
-
Dành cho Windows 8, 10 hoặc 11
Điều quan trọng cần lưu ý là không thể gỡ cài đặt .NET Framework trên Windows 8, 10 hoặc 11. Tuy nhiên, bạn có thể khắc phục sự cố bằng cách sửa chữa .NET Framework và chạy Trình kiểm tra Tệp Hệ thống.
Bước 1. Cập nhật hệ điều hành của bạn, sau đó các tệp .NET Framework sẽ tự động được cập nhật cùng lúc.
Bước 2. Tải xuống và chạy Công cụ sửa chữa Microsoft .NET Framework. Sau đó, làm theo hướng dẫn trên màn hình để tiếp tục quá trình.
Bước 3. Tìm kiếm “ cmd ” trong menu “Bắt đầu” để mở Dấu nhắc Lệnh với tư cách quản trị viên.
Bước 4. Nhập “ SFC /SCANNOW” để chạy “Trình kiểm tra tệp hệ thống” và kiểm tra xem .NET Framework đã được sửa chữa hay chưa.
Gỡ cài đặt và cài đặt lại Visual C++
Bước 1. Đi tới “ Bảng điều khiển ” > “ Chương trình và tính năng”.
Bước 2. Gỡ cài đặt chương trình bắt đầu bằng “ Microsoft Visual C++…” bằng cách nhấp chuột phải vào chương trình.
Bước 3. Sau đó, tải xuống và cài đặt Visual C++ mới nhất từ Microsoft.
Giải pháp 7: Sửa chữa hoặc cài đặt lại AutoCAD
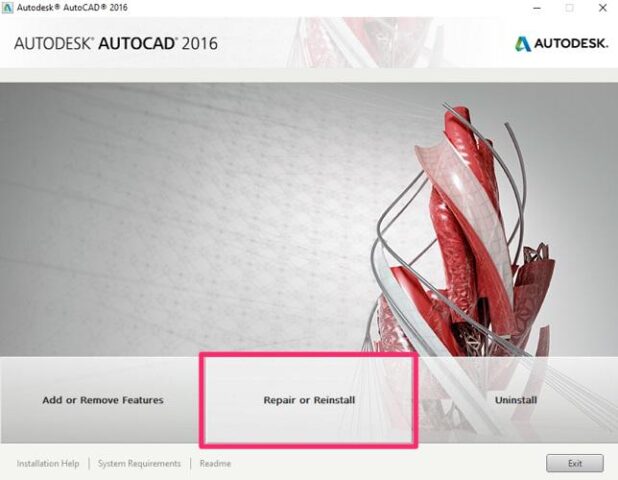
Nếu AutoCAD bị treo khi chọn và di chuyển đối tượng thì bạn có thể thử sửa chữa hoặc cài đặt lại phần mềm AutoCAD để khắc phục sự cố. Để làm như vậy, có thể thay thế các tệp bị hỏng, đảm bảo bạn đang sử dụng phiên bản mới nhất và đặt lại mọi cài đặt không chính xác, từ đó giải quyết được tất cả các vấn đề.
Tuy nhiên, giải pháp này có khả năng sẽ xóa tất cả dữ liệu, vì vậy bạn không nên bắt đầu ngay với nó khi gặp tình trạng treo máy. Nếu bạn muốn sửa chữa hoặc cài đặt lại AutoCAD, hãy làm theo các bước dưới đây.
Bước 1. Vào menu “ Bắt đầu” > “ Cài đặt”.
Bước 2. Tìm AutoCAD trong “Ứng dụng & Tính năng”.
Bước 3. Đối với phiên bản 2022 trở lên: Nhấp vào dấu ba chấm và chọn nút “Gỡ cài đặt”. Đối với Phiên bản 2021 trở lên: Nhấp vào nút “Sửa đổi” > “Sửa chữa hoặc Cài đặt lại” và chuyển sang bước tiếp theo.
Bước 4. Chọn “Sửa chữa” hoặc “Cài đặt lại” để tiếp tục quá trình.
Phần kết luận
Khi AutoCAD liên tục bị treo, bạn có thể dễ dàng tận dụng 7 giải pháp khả thi trong bài viết này, giúp bạn giảm thiểu sự gián đoạn và tránh mất dữ liệu khi làm việc.
Nguồn: Zwsoft.com
Tìm hiểu thêm các thông tin cần thiết:
- Tại sao nên chuyển đổi bản quyền dạng thuê bao Autodesk
- Tư vấn phần mềm thiết kế 3D Autodesk Inventor Professional
- So sánh tính năng gói hỗ trợ kỹ thuật tiêu chuẩn và nâng cao của Autodesk
- Những tính năng mới trong Autodesk inventor
Để biết thêm thông tin chi tiết, vui lòng liên hệ: