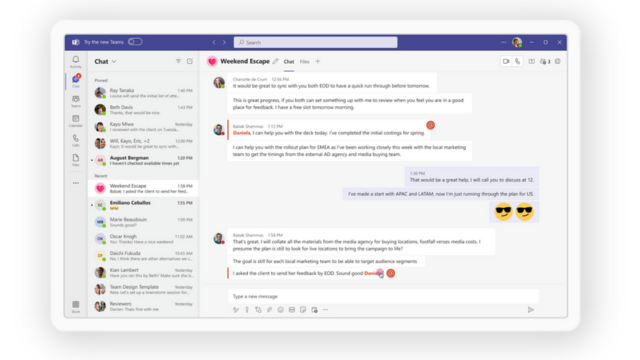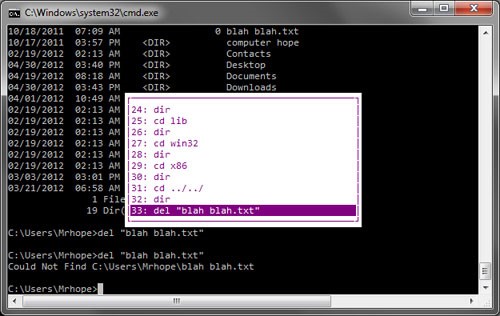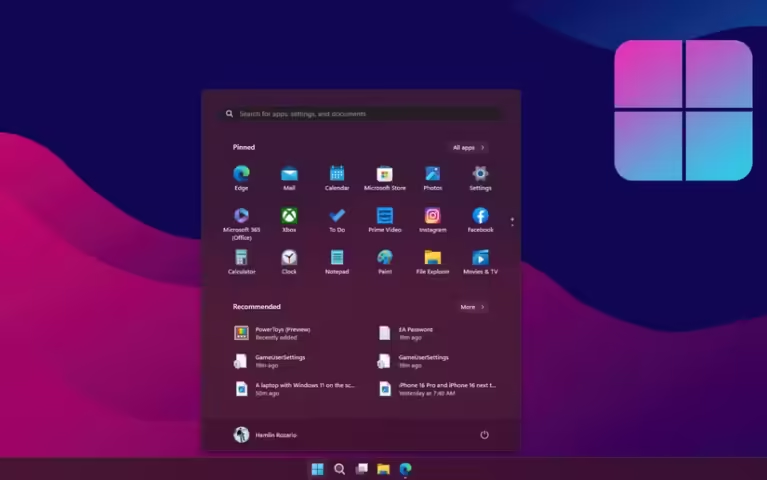Các tính năng mới trong bản cập nhật Windows 11 gần đây sẽ giúp bạn tùy chỉnh PC, tăng bảo mật và sáng tạo hơn với Windows. Với các bản cập nhật này, bạn cũng sẽ dễ dàng hoàn thành mọi việc hơn trên PC và trên các thiết bị khác, bao gồm cả đồng bộ với điện thoại Android (7.0 trở lên).
Cùng Vietbay khám phá các tính năng ngay dưới đây nhé!!!
Ghi nội dung trên màn hình của bạn
Trong Công cụ Cắt, chuyển sang Ghi, sau đó chọn Mới. Chọn khu vực bạn muốn ghi, sau đó chọn Bắt đầu ở đầu màn hình.
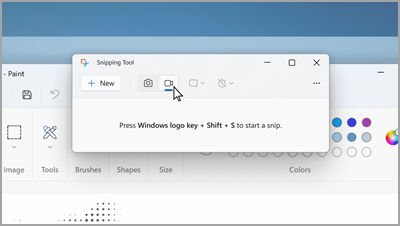
Khám phá thêm với các điểm nổi bật trong Tìm kiếm của windows 11
Tìm hiểu về những dịp đặc biệt—ngày lễ, ngày kỷ niệm và những khoảnh khắc giáo dục khác—trong khu vực của bạn và trên khắp thế giới.
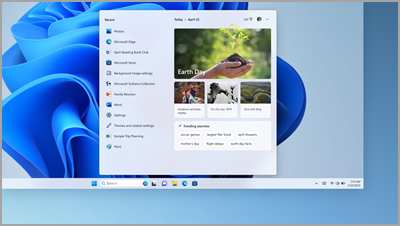
Sử dụng PC mà không cần chuột
Sử dụng Trình tường thuật, bộ đọc màn hình tích hợp sẵn cho Windows, để điều hướng ứng dụng, duyệt web và hoàn thành các tác vụ phổ biến mà không cần chuột.
Để khởi động hoặc dừng Trình tường thuật, hãy nhấn phím logo Windows + Ctrl + Enter.
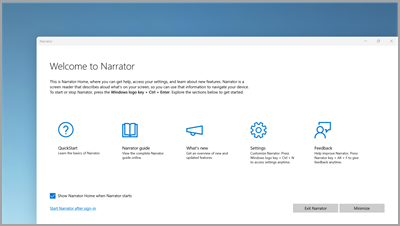
Tất cả các tệp Notepad của bạn trong một cửa sổ
Nếu bạn mở nhiều tệp trong Notepad, các tab sẽ giữ tất cả chúng trong một cửa sổ. Chuyển nhanh giữa các tệp đang mở bằng cách nhấn Alt + Tab trên bàn phím.
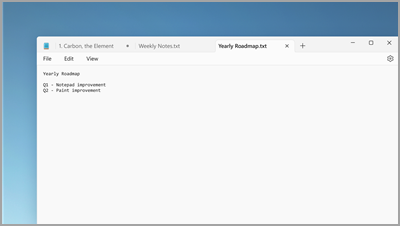
Áp dụng các thiết lập tiết kiệm năng lượng mới từ một nơi củ windows 11
Giúp giảm lượng khí thải carbon của PC. Để bắt đầu, hãy chuyển đến Đề xuất về năng lượng trong Cài đặt.
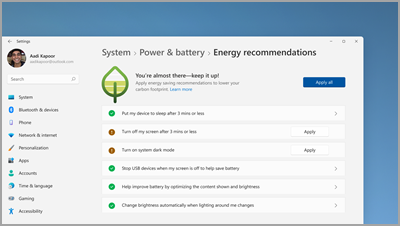
Kết nối nhanh với thiết bị Bluetooth
Đặt thiết bị Bluetooth của bạn ở chế độ có thể phát hiện , sau đó chọn Âm thanh ở bên phải thanh tác vụ. Sau đó, chọn Quản lý thiết bị Bluetooth trên cài đặt nhanh Bluetooth và chọn thiết bị trong Thiết bị mới.
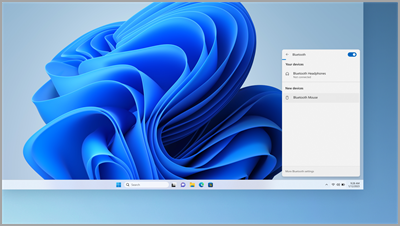
Công cụ Cắt tự động lưu ảnh chụp màn hình của bạn
Trong Công cụ Cắt, chọn Xem thêm ảnh >thư mục Ảnh chụp màn hình để xem tất cả ảnh chụp màn hình đã lưu của bạn.
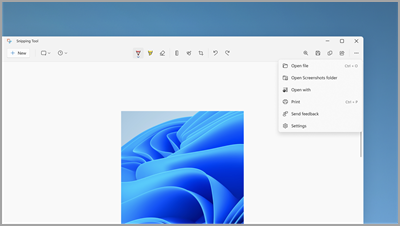
Sử dụng Hỗ trợ Nhanh để cung cấp và nhận trợ giúp về PC
Bạn bè và gia đình đáng tin cậy có thể kết nối từ xa để giải quyết sự cố PC bằng Hỗ trợ Nhanh. Để bắt đầu, hãy chọn Bắt đầu > tất cả ứng dụng > Hỗ trợ Nhanh.
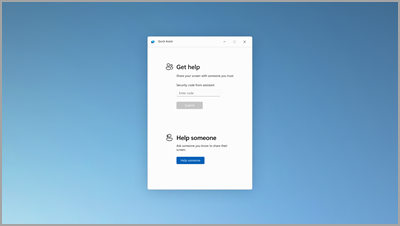
Sắp xếp tệp dễ dàng
Kéo và thả tệp giữa các tab trong File Explorer nhanh chóng di chuyển chúng đến nơi bạn muốn.
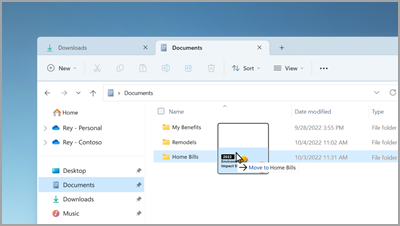
Nhanh chóng bắt đầu cuộc gọi hoặc tạo sự kiện lịch
Khi sao chép số điện thoại hoặc ngày tháng, hãy nhận đề xuất nhanh để mở một trong các ứng dụng của bạn và tự động bắt đầu cuộc gọi hoặc sự kiện lịch. Để thay đổi cài đặt này, hãy chọn phím logo Windows > Đặt > Hệ > Bảng tạm > Hành động được đề xuất.
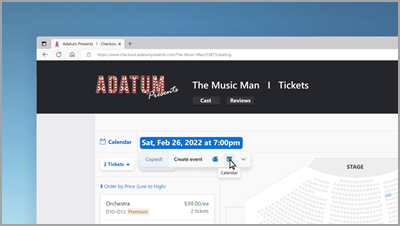
Sao lưu PC của bạn để bảo vệ thông tin quan trọng
Từ các ứng dụng và cài đặt sang tệp và mật khẩu, bạn có thể sao lưu thông tin của mình chỉ trong vài bước đơn giản.
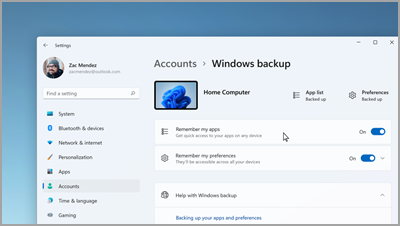
Chỉnh sửa trong khi bạn viết
Khi bạn đang sử dụng pa-nen viết tay, hãy sử dụng các thao tác để xóa, chèn và thêm văn bản vào bất kỳ nơi nào bạn có thể nhập.
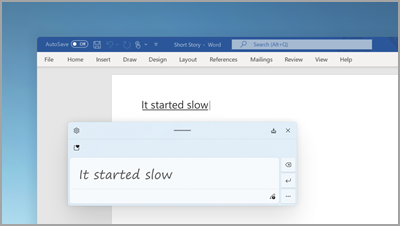
Đặt thông báo mức ưu tiên trên windows 11
Chọn những ứng dụng có thể hiển thị thông báo—ngay cả khi không làm phiền được bật. Chọn Bắt đầu > Đặt > Hệ > Thông báo > Đặt thông báo ưu tiên để bắt đầu.
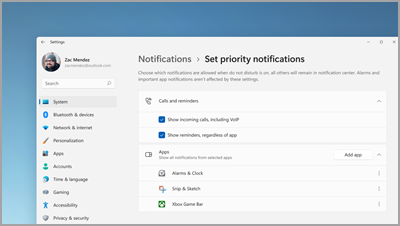
Bắt đầu phiên tập trung bất cứ lúc nào
Bắt đầu một phiên tập trung khi bạn muốn giảm bớt sự xao nhãng và hoàn thành công việc. Mở ứng dụng Đồng hồ, chọn khoảng thời gian bạn muốn tập trung, rồi chọn Bắt đầu phiên tiêu điểm.
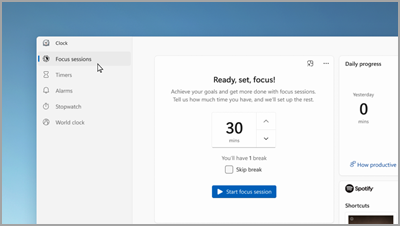
Tạo thư mục cho các ứng dụng của bạn trong menu Bắt đầu
Giữ nội dung quan trọng gần gũi bằng cách nhóm các ứng dụng đã ghim của bạn vào các thư mục. Chọn và kéo một ứng dụng vào một ứng dụng khác để tạo thư mục.
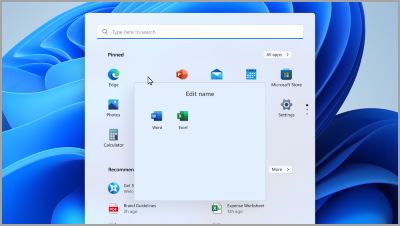
Xem các tệp yêu thích trong File Explorer và Office.com
Thêm tệp vào Mục yêu thích trong File Explorer và xem tệp đó trong Trang chủ File Explorer và xem Office.com. Đảm bảo bạn đã đăng nhập bằng tài khoản Microsoft hay tài khoản cơ quan hoặc trường học. Sau đó, chọn và giữ (hoặc bấm chuột phải vào) tệp > Thêm vào Yêu thích.
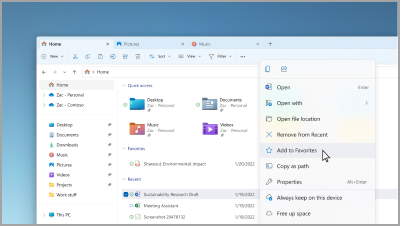
Thể hiện gia đình của bạn với biểu tượng cảm xúc được cá nhân hóa
Tạo biểu tượng cảm xúc đại diện cho gia đình bạn bằng cách thay đổi số người, tông màu da và hơn thế nữa. Nhấn phím logo Windows + (.) để mở ngăn emoji và tìm kiếm gia đình. Sau đó chọn một gia đình và nhấn +.
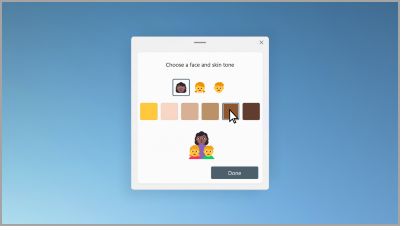
Tạo video trong vài phút
Trong Clipchamp, chọn Tạo video. Bắt đầu từ đầu hoặc từ mẫu và tùy chỉnh video của bạn với văn bản, hình cổ phiếu và hình dán.
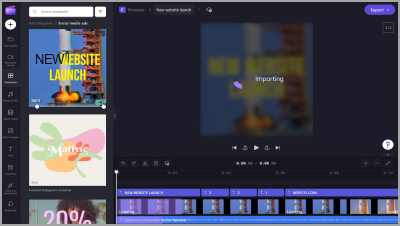
Bật truy nhập giọng nói để nói thay vì nhập
Kiểm soát ứng dụng của bạn, đọc chính tả email, tìm kiếm trực tuyến và nhiều nội dung khác bằng giọng nói của bạn. Để bắt đầu, hãy chọn Bắt đầu cài > đặt > trợ năng > Giọng nói > nhập bằng giọng nói.
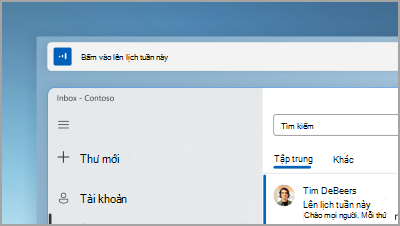
Sử dụng phụ đề trực tiếp cho bất kỳ nội dung nào có âm thanh
Ghi lại mọi từ, từ cuộc họp đến podcast yêu thích của bạn—cá nhân hóa phông chữ, màu văn bản, kích cỡ văn bản và hơn thế nữa. Bật phụ đề trực tiếp trong pa-nen cài đặt nhanh hoặc trong Cài đặt > trợ năng > phụ đề.
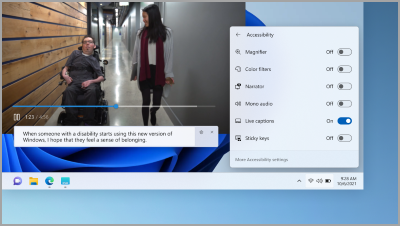
Trượt nhanh lên để xem các phím tắt trên thanh tác vụ
Từ cạnh dưới cùng của màn hình, trượt nhanh lên ở giữa thanh tác vụ để hiển thị menu Bắt đầu. Để cài đặt nhanh, hãy vuốt lên trên khay hệ thống.
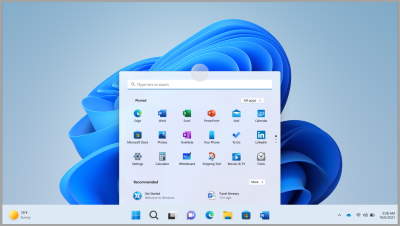
Tùy chỉnh bố trí menu Bắt đầu của bạn
Chọn và giữ (hoặc bấm chuột phải vào) bất kỳ vị trí nào trong menu Bắt đầu để điều chỉnh bố cục của bạn và xem thêm các mục đã ghim hoặc các tệp được đề xuất khác.
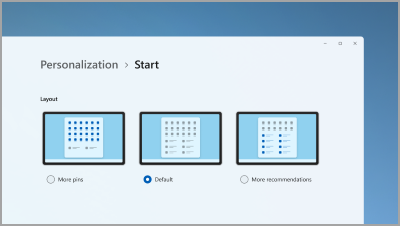
Cải thiện hiệu suất PC bằng cách tiết kiệm tài nguyên ở chế độ Hiệu quả
Trong Trình quản lý Tác vụ, chọn và giữ (hoặc bấm chuột phải vào) một ứng dụng, sau đó chọn Chế độ hiệu quả để giới hạn các tài nguyên mà ứng dụng đang sử dụng. Điều này có thể giúp bạn nhận được một hệ thống nhanh hơn, tiết kiệm năng lượng hơn.
Mở Trình quản lý Tác vụ bằng Ctrl + Shift + Esc.
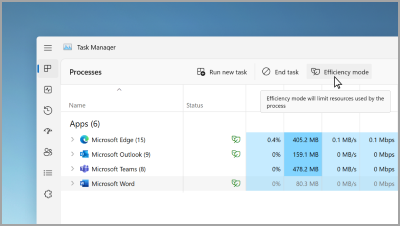
Tìm các tùy chọn điều khiển được cập nhật trong tầm tay bạn
Dễ dàng xem và điều khiển mức âm lượng và độ sáng màn hình của bạn bằng các cửa sổ bật lên được thiết kế lại xuất hiện chính giữa phía trên thanh tác vụ của bạn.
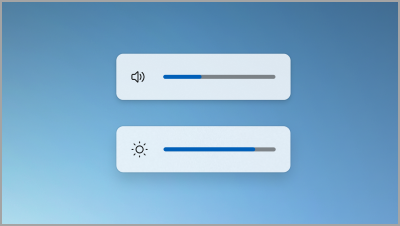
Mở trò chơi chỉ bằng một thao tác chạm
Nhấn vào nút Nexus trên bộ điều khiển của bạn để mở thanh điều khiển và quay lại trò chơi mới nhất của bạn.
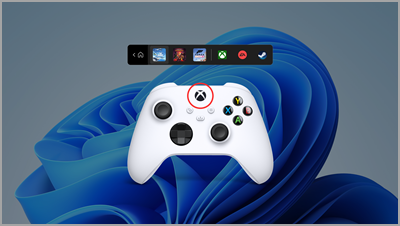
Bật không làm phiền tự động
Không làm phiền tự động bật khi bạn đang chia sẻ màn hình, chơi trò chơi và hơn thế nữa. Để chọn thời điểm bật, hãy chọn Bắt đầu cài > Cài đặt > hệ > thông báo > Bật không tự động làm phiền.
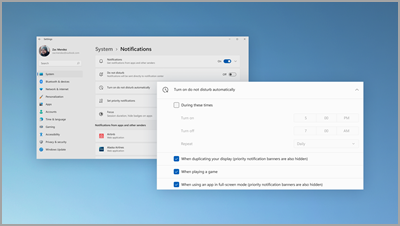
Xem ảnh song song
Mở ảnh bất kỳ trong ứng dụng Ảnh, sau đó chọn một ảnh khác trên cuộn phim để xem hình ảnh của bạn ở một nơi.
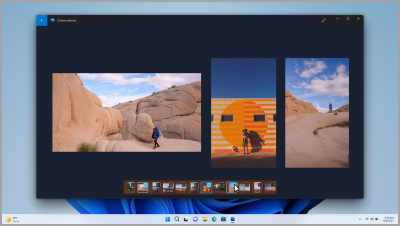
Xem thế giới, trên màn hình nền của bạn
Đặt Windows Spotlight làm nền của bạn để có được hình nền mới vài ngày một lần và xem thông tin thú vị về ảnh.
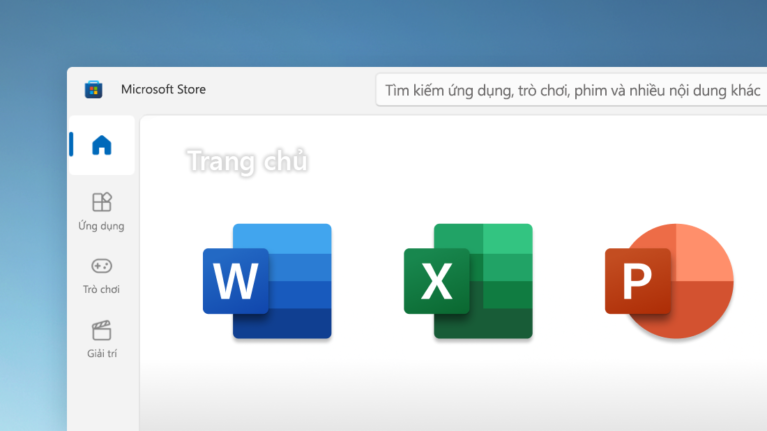
Điều khiển micrô cuộc gọi của bạn từ thanh tác vụ
Chọn biểu tượng micrô trên thanh tác vụ hoặc nhấn phím logo Windows + Alt + K để tắt hoặc bật tiếng micrô trong khi sử dụng ứng dụng gọi điện.
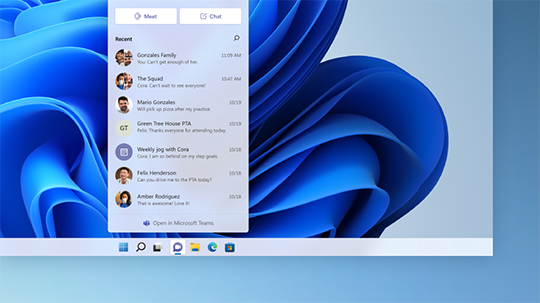
Tất cả ứng dụng bạn cần
Tìm các ứng dụng, trò chơi và chương trình bạn muốn, nhanh chóng, trong ứng dụng Cửa hàng Microsoft, bao gồm các ứng dụng dành cho thiết bị di động yêu thích của bạn hiện hoạt động trên PC của bạn. Ngoài ra, bạn có thể tìm kiếm cùng lúc nhiều dịch vụ phát trực tuyến để tìm phim và chương trình.
Kết nối với bất kỳ ai từ thanh tác vụ
Chọn Trò chuyện trên thanh tác vụ để bắt đầu cuộc gọi hoặc trò chuyện. Nếu họ đang sử dụng iOS, Android hoặc Mac, thật dễ dàng để gửi liên kết để họ có thể tham gia (chọn Gặp gỡ> Sao chép liên kết cuộc họp).
Tất cả mọi thứ bạn quan tâm, một lần trượt nhanh
Trượt nhanh từ trái sang phải hoặc chọn Tiện ích từ thanh tác vụ để luôn cập nhật thông tin yêu thích của bạn.
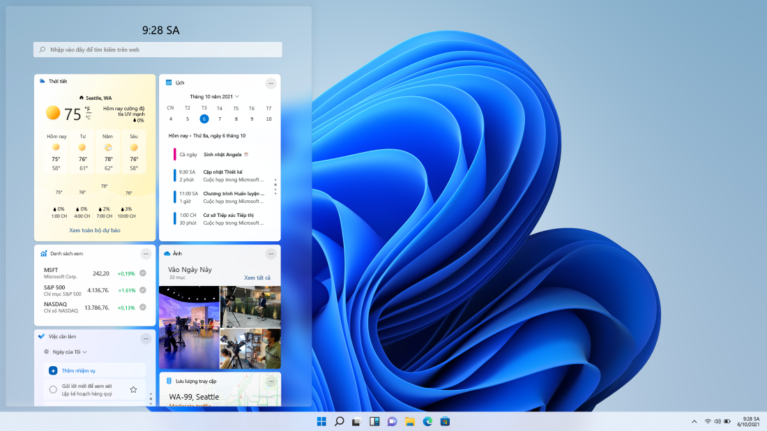
Nhanh chóng sắp xếp các ứng dụng đang mở
Di chuột qua nút phóng đại của cửa sổ hoặc nhấn phím logo Windows + Z, sau đó chọn bố cục đính để tối ưu hóa không gian màn hình và năng suất của bạn.
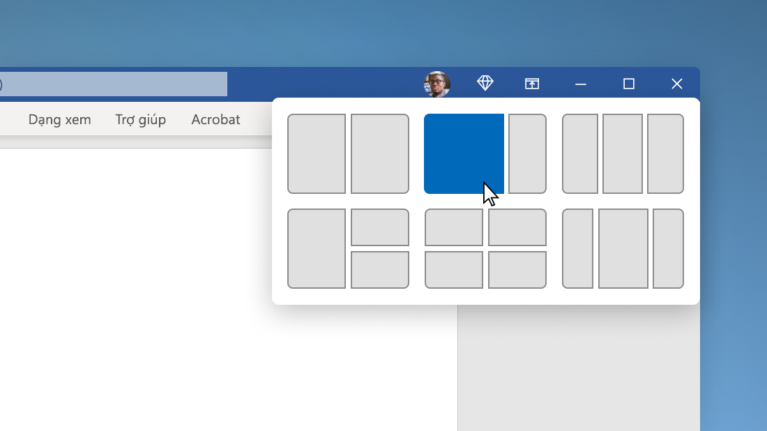
Bắt đầu ở trung tâm
Chọn Bắt đầu trên thanh tác vụ để truy cập vào ứng dụng yêu thích, tệp gần đây và hộp tìm kiếm mạnh mẽ để tìm bất kỳ nội dung gì.
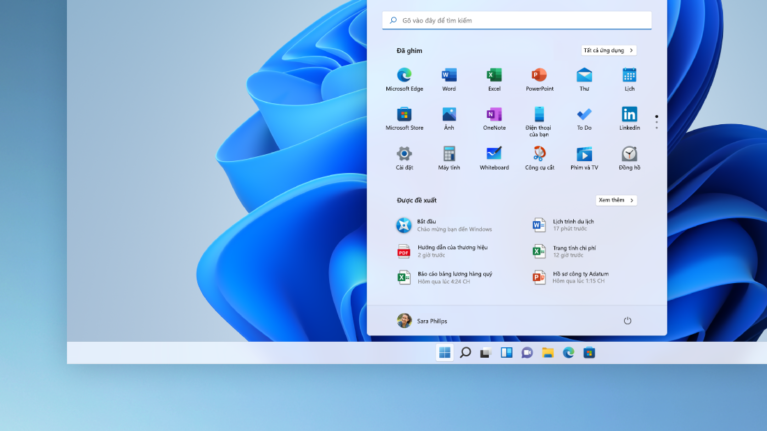
Cá nhân hóa cho sự sáng tạo và năng suất
Windows 11 có các tùy chọn cho nền, chủ đề và màn hình nền để giúp bạn lấy cảm hứng và các cách tùy chỉnh dòng công việc của riêng bạn để giúp bạn làm việc hiệu quả hơn.
Một ứng dụng Cài đặt đẹp mắt, dễ sử dụng
Ứng dụng Cài đặt dễ sử dụng hơn, với thiết kế dẫn hướng mới và các điều khiển phổ biến ở đầu các trang chính, vì vậy việc thay đổi cài đặt nhanh hơn và dễ dàng hơn
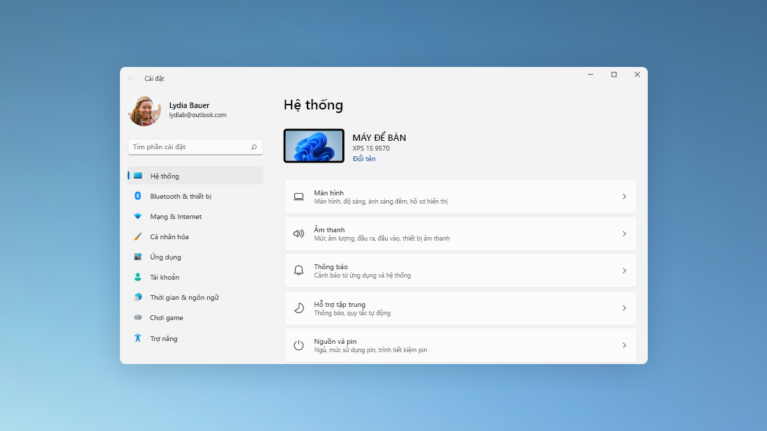
Hoàn thành mọi việc như một chuyên gia với tính năng đính nhóm
Khi làm việc trên một tác vụ cụ thể, hãy đính hai hoặc nhiều ứng dụng hoặc cửa sổ đang mở để tạo nhóm đính vào. Sau này, khi bạn muốn quay lại nhóm đính, hãy di chuột qua một trong các ứng dụng đang mở trong thanh tác vụ để tìm nhóm đó.
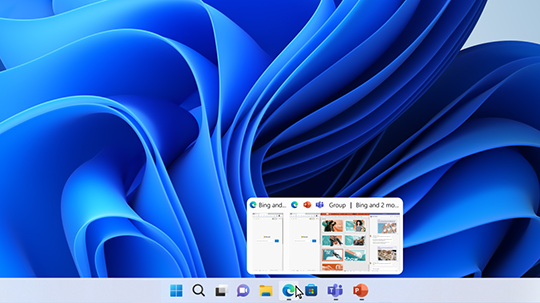
(Nguồn: Microsoft)
Tìm hiểu thêm:
- Bản cập nhật Windows 11 23H2 – Hé lộ những tính năng mới sắp ra mắt
- 7 mẹo hữu ích dành cho Windows 11
- Những điểm nổi bật có trong hệ điều hành Windows 11 bạn nên biết
Để biết thêm thông tin chi tiết, vui lòng liên hệ: