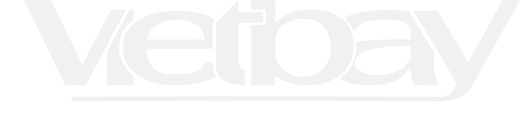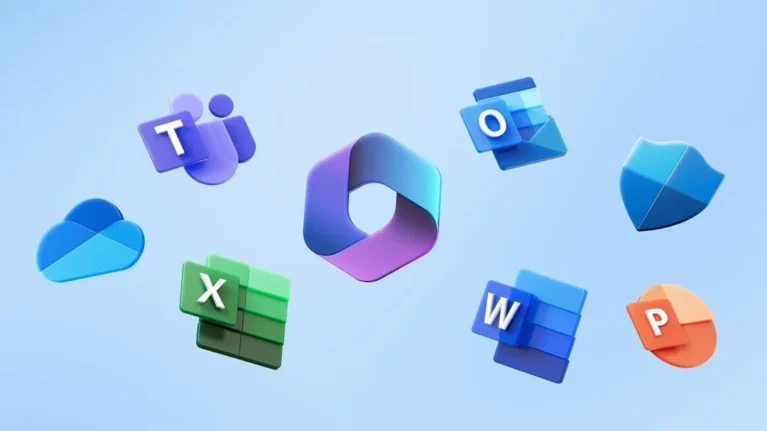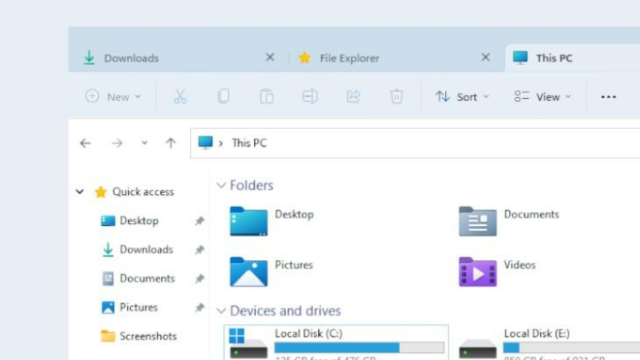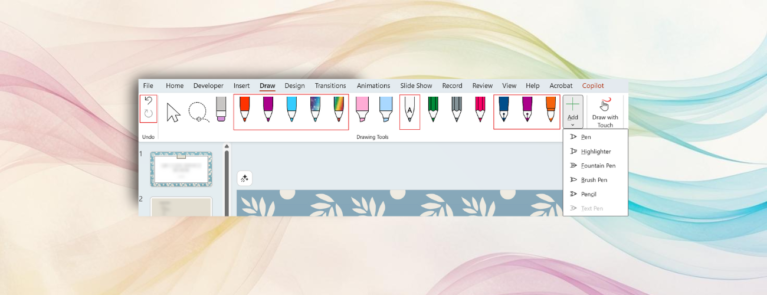Ở chế độ an toàn, Windows 11 khởi động với một bộ trình điều khiển và tệp cơ bản cần thiết để chạy hệ thống. Mọi thứ khác, bao gồm các ứng dụng khởi động, kết nối mạng và Dấu nhắc lệnh, đều bị tắt ở chế độ an toàn.
Điều này giúp bạn xác định xem xung đột chương trình hoặc trình điều khiển phần cứng bên ngoài có khiến hệ thống của bạn gặp trục trặc hay không.
Có nhiều loại chế độ an toàn khác nhau và nhiều cách để truy cập chúng. Nếu bạn cần chẩn đoán PC của mình, đây là cách khởi động vào chế độ an toàn trong Windows 11 trên máy tính đang hoạt động hoặc không khởi động.
Có ba loại tùy chọn chế độ an toàn có sẵn trong tùy chọn khởi động nâng cao:
- Chế độ an toàn: Windows khởi động với một bộ trình điều khiển và tệp tối thiểu, đồng thời vô hiệu hóa mọi thứ khác.
- Chế độ an toàn với mạng: Windows khởi động với một bộ trình điều khiển cơ bản bên cạnh các trình điều khiển mạng cần thiết để kết nối với mạng hoặc Internet. Kết nối Wi-Fi không khả dụng ở chế độ này.
- Chế độ an toàn với dấu nhắc lệnh: Dành cho người dùng nâng cao muốn truy cập Dấu nhắc lệnh ở chế độ an toàn và không cần giao diện đồ họa Windows.
Cùng Vietbay tìm hiểu các thông tin chi tiết ngay dưới đây nhé!
Khởi động vào Chế độ An toàn bằng Tiện ích Cấu hình Hệ thống của Microsoft
Bạn có thể khởi động vào chế độ an toàn bằng tiện ích Cấu hình Hệ thống, tiện ích này ít đáng sợ hơn các phương pháp khác. Một ưu điểm khác là nó cho phép bạn định cấu hình chế độ an toàn mong muốn (Tiêu chuẩn, Mạng, Dấu nhắc lệnh) trước khi khởi động lại và cũng tự động đặt máy tính của bạn khởi động vào chế độ an toàn trong lần khởi động lại tiếp theo.
Để khởi động vào chế độ an toàn bằng tiện ích Cấu hình Hệ thống:
- Nhấn Win + R để mở Run , gõ msconfig và nhấn OK . Hoặc, nhấp vào Bắt đầu , nhập Cấu hình hệ thống và mở kết quả phù hợp nhất.
- Trong cửa sổ Cấu hình hệ thống , mở tab Khởi động.
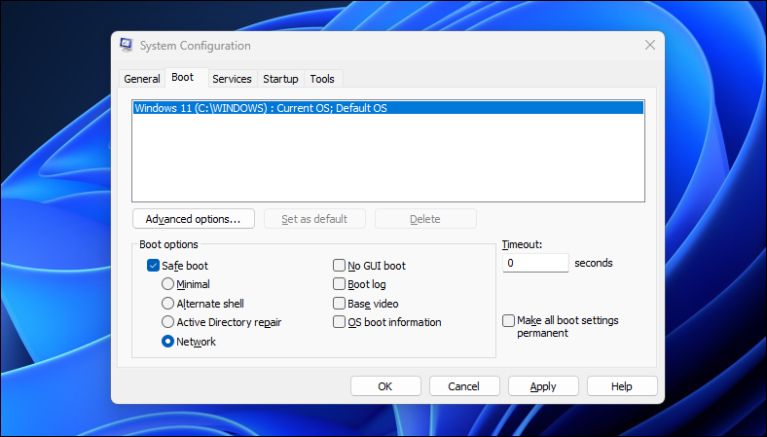
- Trong Tùy chọn khởi động , chọn Khởi động an toàn . Theo mặc định, chế độ mặc định được đặt là Minimal . Tùy thuộc vào yêu cầu của bạn, bạn có thể chuyển đổi giữa các tùy chọn sửa chữa Alternate Shell (Command Nhắc) , Network hoặc Active Directory .
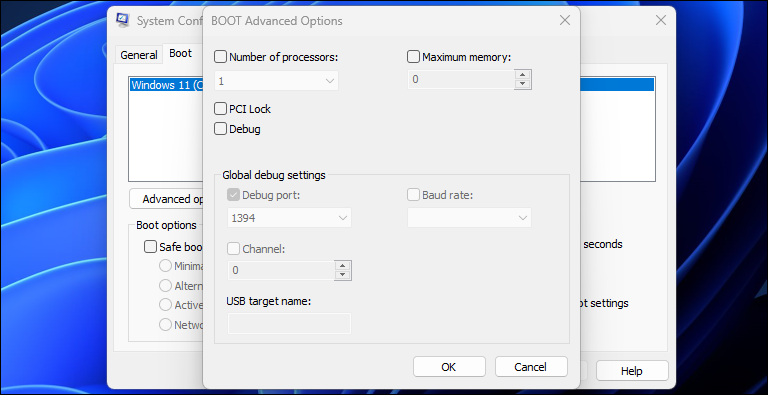
- Hộp thoại Tùy chọn nâng cao cung cấp khả năng kiểm soát chi tiết hơn đối với việc sử dụng bộ xử lý và bộ nhớ. Hãy để nó như mặc định nếu bạn không biết mình đang làm gì.
- Sau khi hoàn tất, hãy nhấp vào OK và Áp dụng để lưu các thay đổi.
- Khởi động lại máy tính của bạn để khởi động vào chế độ an toàn.
Cách khởi động vào Chế độ an toàn bằng ứng dụng Cài đặt
Một cách khác để khởi động vào chế độ an toàn là thông qua ứng dụng Cài đặt. Bạn có thể sử dụng tùy chọn Khôi phục để truy cập cài đặt Khởi động nâng cao và sau đó khởi động vào chế độ an toàn. Đây là cách thực hiện:
- Nhấn Win + I để mở Cài đặt .
- Trong tab Hệ thống , cuộn xuống và nhấp vào tùy chọn Khôi phục.
- Nhấp vào nút Khởi động lại ngay để khởi động nâng cao.
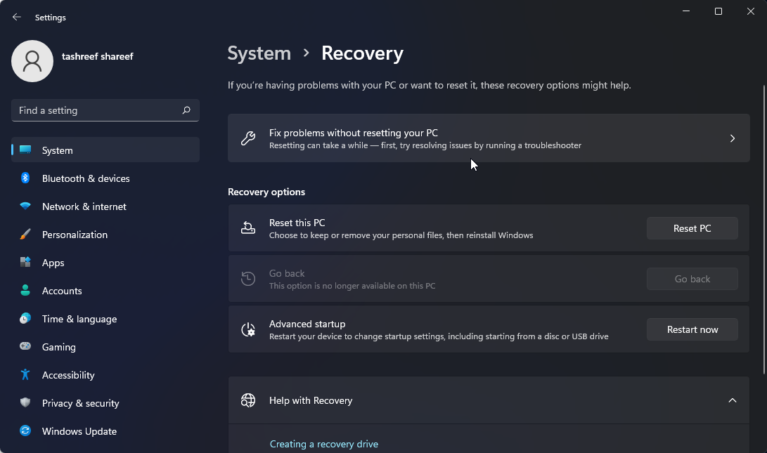
- 4. Nhấp vào nút Khởi động lại ngay để xác nhận hành động.
- Trong màn hình Chọn tùy chọn , nhấp vào Khắc phục sự cố.
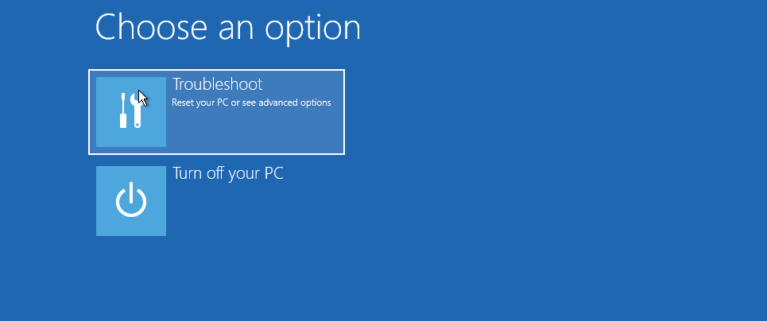
- Tiếp theo, nhấp vào Tùy chọn nâng cao.
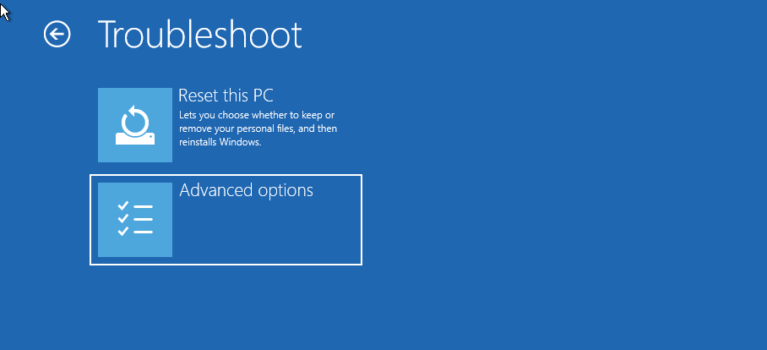
- Nhấp vào Cài đặt khởi động trong Tùy chọn nâng cao.
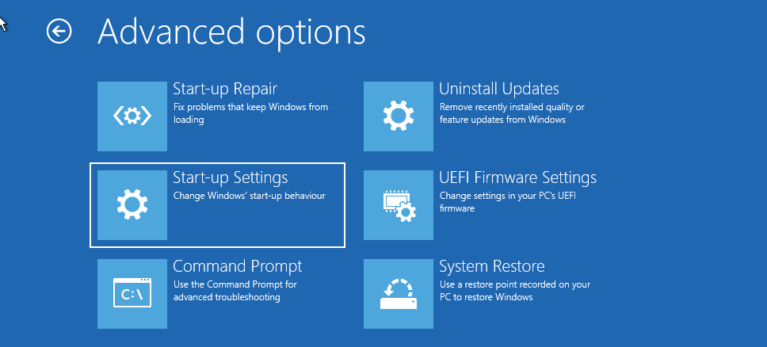
- Nhấp vào nút Khởi động lại để xác nhận và mở cài đặt khởi động. Windows sẽ hiển thị trên màn hình của bạn nhiều tùy chọn được đánh số.
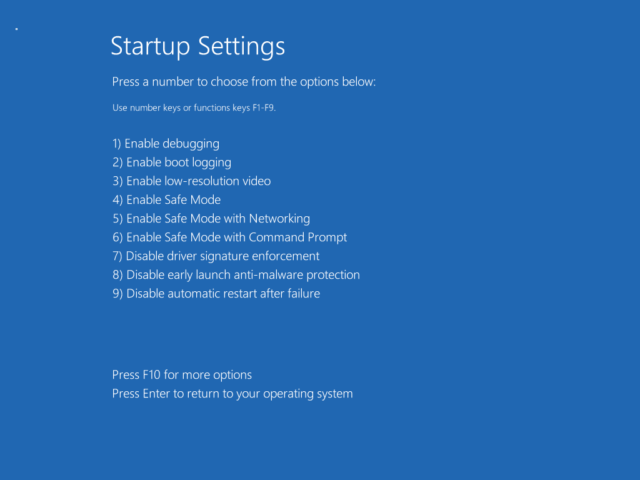
- Nhấn 4, 5 hoặc 6 tùy thuộc vào loại chế độ an toàn mà bạn muốn khởi động. Windows bây giờ sẽ khởi động lại và khởi động vào chế độ an toàn.
Để thoát khỏi chế độ an toàn, hãy khởi động lại PC của bạn và Windows sẽ khởi động bình thường.
Cách khởi động vào chế độ an toàn từ màn hình khóa
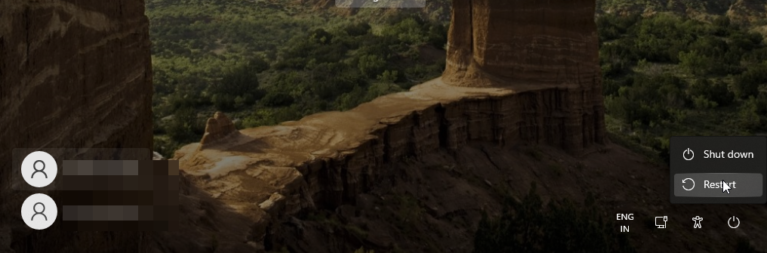
Nếu bạn quên mật khẩu Windows hoặc không thể đăng nhập, bạn có thể khởi động vào chế độ an toàn từ chính màn hình khóa. Đây là cách thực hiện:
- Khởi động lại PC của bạn.
- Khi ở màn hình khóa, nhấn phím bất kỳ để xem màn hình đăng nhập của bạn.
- Nhấp vào nút Nguồn/Tắt máy . Sau đó, nhấn và giữ phím Shift rồi nhấn vào Khởi động lại . Nếu được nhắc xác nhận, hãy nhấp vào Khởi động lại .
- Máy tính của bạn sẽ khởi động lại và hiển thị Môi trường phục hồi Windows. Từ đây, đi tới Khắc phục sự cố > Tùy chọn nâng cao > Cài đặt khởi động > Khởi động lại.
- Nhấn phím 4 để khởi động lại và khởi động vào chế độ an toàn.
Ngoài ra, bạn cũng thực hiện việc này từ desktop . Nhấp vào Bắt đầu > Nguồn và trong khi giữ phím Shift , nhấp vào Khởi động lại.
Khởi động vào Chế độ An toàn bằng Dấu nhắc Lệnh và WinRE
Ngoài các bước trên, bạn có thể sử dụng Dấu nhắc lệnh để khởi động lại máy tính với các tùy chọn nâng cao được bật. Khi ở trong Windows RE, bạn có thể điều hướng đến Cài đặt khởi động và truy cập chế độ an toàn. Đây là cách để làm điều đó.
- Nhấn phím Win , gõ cmd , sau đó nhấp chuột phải vào Dấu nhắc lệnh và chọn Chạy với tư cách quản trị viên.
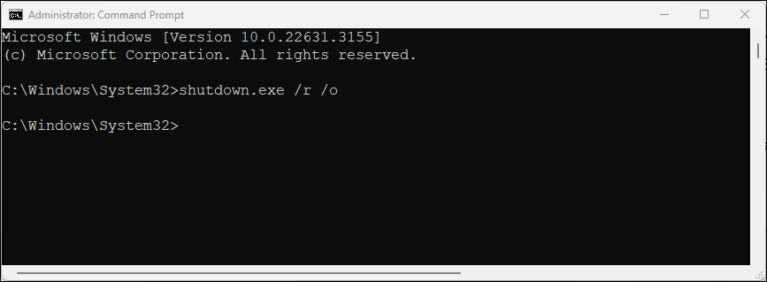
- Trong cửa sổ Dấu nhắc Lệnh, gõ lệnh sau rồi nhấn Enter để thực thi:
- shutdown.exe /r /o
- Nhấp vào nút Đóng khi hộp thoại bật lên xuất hiện.
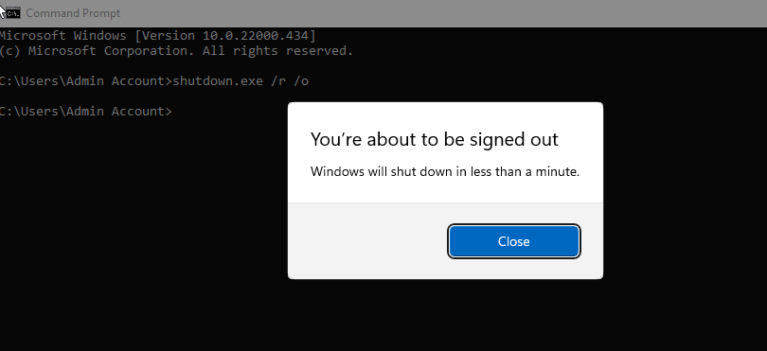
- Đó là nó. Windows sẽ khởi động lại sau một phút. Vì vậy, hãy đợi cho đến khi PC khởi động lại và khởi động vào Môi trường khôi phục Windows.
- Trong Windows RE, đi tới Khắc phục sự cố > Tùy chọn nâng cao > Cài đặt khởi động > Khởi động lại.
- Sau khi khởi động lại, nhấn phím thích hợp để khởi động vào chế độ an toàn.
Khởi động vào chế độ an toàn khi Windows không khởi động được
Nếu Windows không khởi động hoặc bạn không thể thấy màn hình đăng nhập, bạn vẫn có thể truy cập chế độ an toàn bằng tùy chọn khởi động nâng cao bằng cách kích hoạt Môi trường khôi phục Windows.
Mặc dù bạn có thể nhấn phím F8 liên tục trong quá trình khởi động để truy cập các tùy chọn khởi động nâng cao nhưng không phải lúc nào nó cũng hoạt động. Thay vào đó, bạn có thể buộc Windows khởi động vào Môi trường phục hồi Windows bằng cách cố tình tắt máy tính của bạn một vài lần trong khi khởi động.
Sau hai lần thử thất bại liên tiếp, Windows sẽ tự động khởi động WinRE và cấp quyền truy cập vào các tùy chọn khởi động nâng cao. Để làm điều này:
- Tắt máy tính của bạn.
- Nhấn nút Nguồn để bật nguồn PC của bạn.
- Khi nó bắt đầu tải, nhấn và giữ nút Nguồn để buộc tắt máy. Lặp lại các bước để tắt máy tính đột ngột một lần nữa.
- Ở lần thử thứ ba, nhấn nút nguồn và để Windows tải và khởi động vào Môi trường phục hồi Windows.
- Trong Chọn một tùy chọn, nhấp vào Khắc phục sự cố .
- Sau đó đi tới Tùy chọn nâng cao > Cài đặt khởi động > Khởi động lại.
- Sau khi khởi động lại, nhấn phím 4,5 hoặc 6 để khởi động vào chế độ an toàn với các tùy chọn khác nhau.
Thực hiện Khởi động an toàn bằng ổ USB có khả năng khởi động và dấu nhắc lệnh
Nếu máy tính của bạn đang gặp lỗi hệ thống nghiêm trọng hoặc sự cố khởi động và không thể khởi động bình thường, bạn có thể thực hiện khởi động an toàn bằng ổ USB có khả năng khởi động.
Nếu bạn không có phương tiện cài đặt, hãy làm theo hướng dẫn của chúng tôi để tạo ổ USB khởi động Windows 11 . Khi bạn đã tạo xong ổ đĩa có khả năng khởi động, hãy tiếp tục với các bước bên dưới:
- Kết nối ổ USB có khả năng khởi động với máy tính của bạn.
- Nhấn nút Nguồn và bắt đầu nhấn phím F9 trên máy tính xách tay HP hoặc F2 trên máy tính xách tay Lenovo để hiển thị Trình quản lý khởi động. Phím Trình quản lý khởi động có thể khác nhau tùy thuộc vào nhà sản xuất máy tính xách tay/bo mạch chủ của bạn.
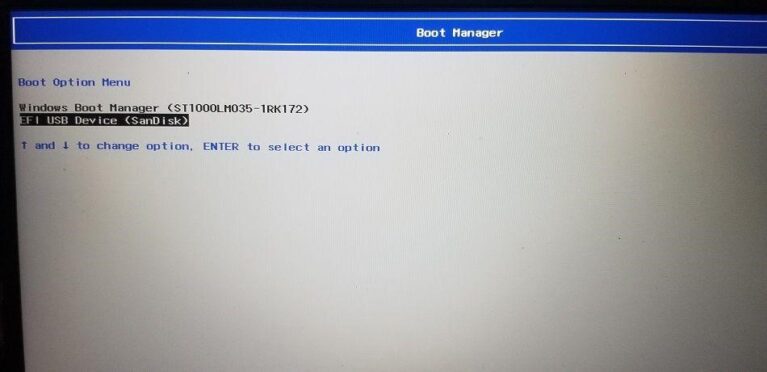
- Trong Trình quản lý khởi động, sử dụng các phím mũi tên để chọn ổ USB có thể khởi động làm thiết bị khởi động. Nhấn Enter để chọn tùy chọn mở trình hướng dẫn Thiết lập Windows.
- Trong trình hướng dẫn Thiết lập Windows , nhấp vào Tiếp theo.
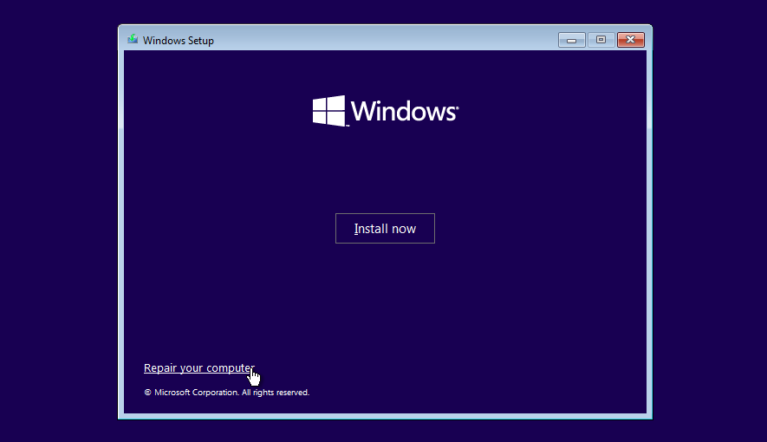
- Sau đó, click vào Repair your Computer ở góc dưới bên trái để vào Windows RE.
- Trong Chọn một tùy chọn, đi tới Khắc phục sự cố > Dấu nhắc Lệnh.
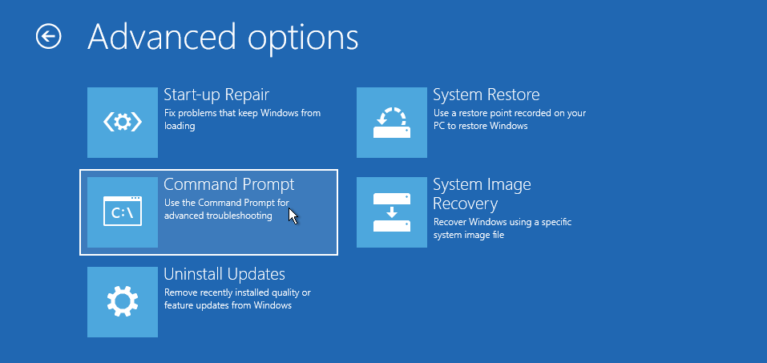
- Trong cửa sổ Dấu nhắc Lệnh, gõ lệnh sau và nhấn enter để thay đổi tệp Dữ liệu Cấu hình Khởi động (BCD): bcdedit /set {default} safeboot minimal
- Ngoài ra, để bật khởi động an toàn bằng mạng, hãy gõ lệnh sau: bcdedit /set {default} safeboot network
- Nếu thành công, bạn sẽ thấy thông báo thao tác đã hoàn tất thành công.
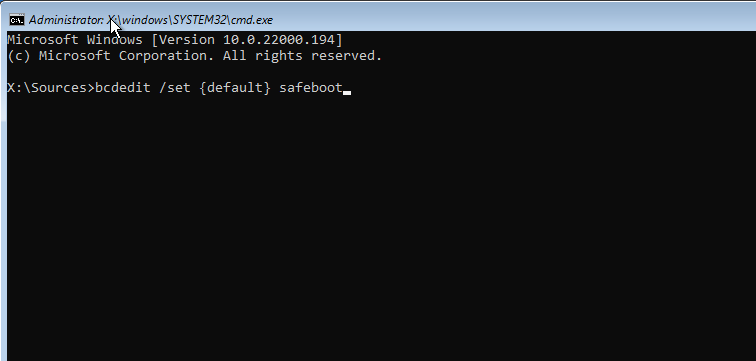
- Gõ exit và nhấn Enter để đóng Dấu nhắc lệnh.
- Trong Windows RE, nhấp vào Tiếp tục . Windows bây giờ sẽ khởi động lại ở chế độ khởi động an toàn.
Cách thoát Chế độ an toàn trong Windows 11
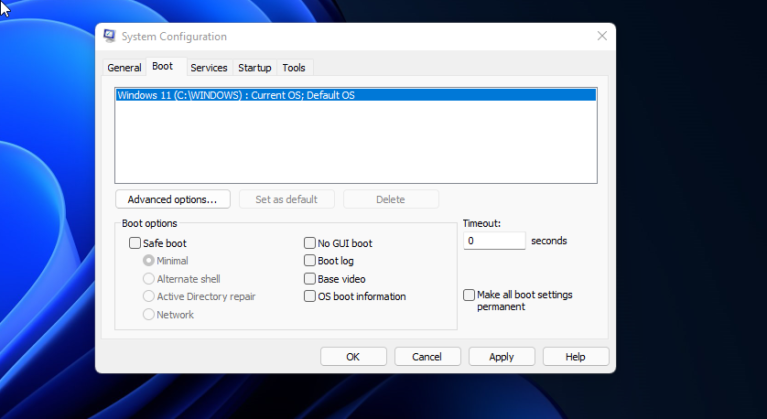
Để thoát khỏi chế độ an toàn, hãy khởi động lại PC của bạn và đợi nó khởi động lại bình thường. Tuy nhiên, nếu máy tính của bạn tiếp tục khởi động vào chế độ an toàn, hãy làm theo các bước sau để thoát chế độ an toàn theo cách thủ công.
- Nhấn Win + R để mở Chạy .
- Gõ msconfig và nhấn OK để mở System Configuration.
- Trong tab Khởi động , bỏ chọn tùy chọn Khởi động an toàn .
- Nhấp vào Áp dụng và OK để lưu các thay đổi. Khởi động lại PC của bạn và nó sẽ khởi động bình thường.
Chế độ an toàn là không gian chẩn đoán tiện dụng trong Windows. Nó cho phép bạn truy cập các trình điều khiển quan trọng và lý tưởng để chẩn đoán hệ thống của bạn về các sự cố phần cứng.
Tuy nhiên, nếu bạn muốn khắc phục sự cố liên quan đến phần mềm của nhà cung cấp bên thứ ba, hãy thử khởi động sạch trên Windows . Nó cho phép bạn tải hệ thống của mình với một bộ trình điều khiển và ứng dụng khởi động tối thiểu để tách biệt nguyên nhân gây ra xung đột.
Nguồn: makeuseof.com
Tham khảo thêm:
- Những thay đổi lớn giữa Windows 10 và Windows 11
- Những tính năng mới của Windows 11 sẽ ra mắt vào năm 2024
- Windows 11 Home và Windows 11 Pro: những điểm khác biệt
Liên hệ với Vietbay để được tư vấn trực tiếp: