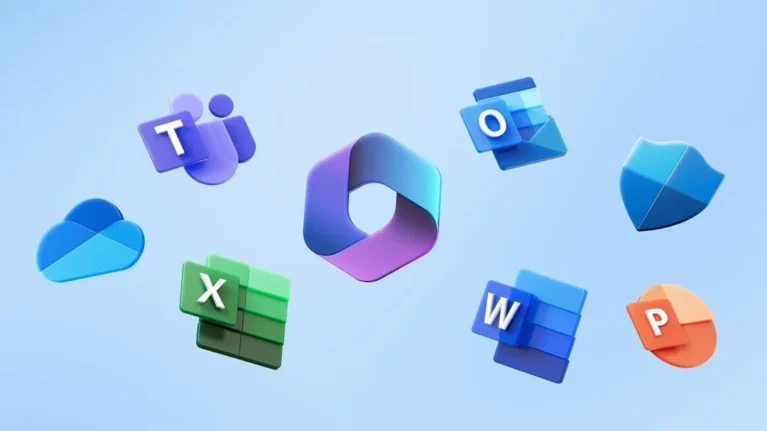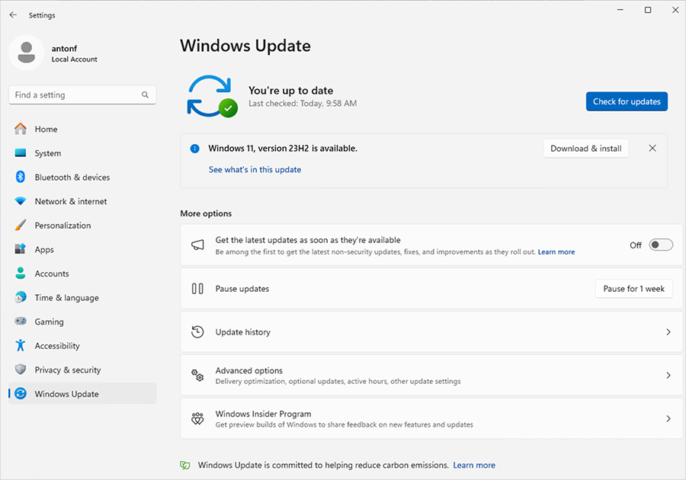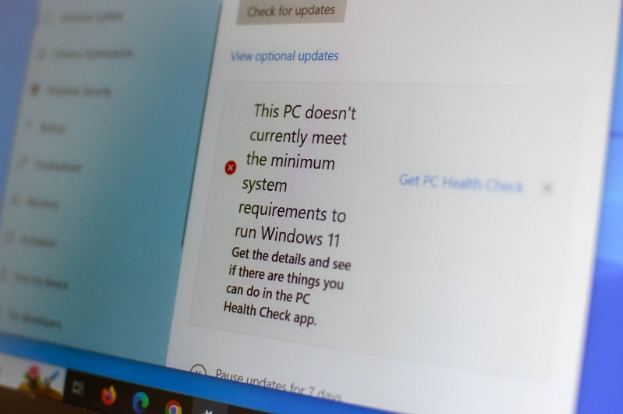Microsoft đã chính thức phát hành phiên bản Windows 11 mới nhất, cùng hàng loạt sự thay đổi cả về giao diện lẫn tính năng. Mới đây, Microsoft đã phát hành bản thử nghiệm đầu tiên của Windows 11 (phiên bản Insider Preview), cho phép người dùng có thể cài đặt và trải nghiệm trên máy tính của mình.
Cảnh báo trước khi nâng cấp máy tính lên phiên bản Windows 11 thử nghiệm
Hiện tại, Microsoft mới chỉ phát hành Windows 11 dưới dạng bản thử nghiệm sơ khai, chưa phải bản thử nghiệm cuối cùng, do vậy, phiên bản này có thể vẫn còn tồn tại lỗi trong quá trình sử dụng.
Người dùng sử dụng phiên bản này cần phải chấp nhận rủi ro xảy ra lỗi trên hệ thống. Bạn chỉ nên cài đặt bản thử nghiệm Windows 11 trong trường hợp là lập trình viên muốn tìm hiểu về phiên bản Windows mới, hoặc người dùng đang nóng lòng muốn khám phá, trải nghiệm những tính năng trên phiên bản Windows 11. Nếu không, bạn nên chờ đợi khi Windows phát hành những bản thử nghiệm ổn định hơn (chẳng hạn bản thử nghiệm Beta hoặc bản thử nghiệm RTM).
Nếu vẫn quyết tâm cài đặt bản thử nghiệm Windows 11 để khám phá các tính năng mới, bạn có thể thực hiện theo các bước dưới đây.
Lưu ý: quá trình nâng cấp không làm ảnh hưởng đến các phần mềm hay dữ liệu sẵn có trên máy tính. Tuy nhiên, để đề phòng sự cố có thể xảy ra, bạn nên sao lưu những dữ liệu quan trọng chứa trên ổ đĩa C (ổ đĩa cài đặt Windows) sang một phân vùng ổ đĩa khác hoặc chuyển ra các thiết bị lưu trữ gắn ngoài (như USB, ổ cứng di động…).
Các bước chuẩn bị
- Hiện tại, Microsoft đang cho phép người dùng Windows 10 nâng cấp miễn phí lên bản dùng thử của Windows 11. Microsoft không đề cập đến việc người dùng Windows 7 và 8 có thể nâng cấp máy tính của mình lên phiên bản Windows 11 hay không.
- Tiếp theo, đăng ký tham gia vào chương trình Windows Insider. Đây là chương trình cho phép người dùng tham gia vào thử nghiệm các phiên bản Windows mới nhất trước khi được phát hành rộng rãi cho người dùng.
- Để đăng ký tham gia vào chương trình Windows Insider, đầu tiên bạn truy cập vào trang web của Microsoft , nhấn vào nút “Register”.
- Nhấn tiếp vào nút “Sign in now” tại giao diện tiếp theo để đăng nhập vào tài khoản Microsoft. Trong trường hợp chưa có tài khoản Microsoft, sau khi nhấn nút “Sign in now”, bạn nhấn tiếp vào nút “Create one” để khởi tạo một tài khoản Microsoft mới.
- Tiếp theo, bạn điền địa chỉ email (hoặc số điện thoại, tài khoản Skype), thiết lập mật khẩu tài khoản vào các khung trống hiện ra để bắt đầu khởi tạo một tài khoản mới. Chờ trong giây lát, một email chứa mã xác nhận sẽ được gửi đến tài khoản email mà bạn đã sử dụng để đăng ký, bạn lấy đoạn mã xác nhận này điền vào khung “Enter Code” để kích hoạt tài khoản Microsoft.
- Sau khi đăng ký và đăng nhập vào tài khoản Microsoft trên trang web của Windows Insider, tại giao diện hiện ra tiếp theo, bạn đánh dấu vào mục “I accept the terms of this agreement. (Required)” để đồng ý với các điều khoản sử dụng, sau đó nhấn nút “Register Now”.
Như vậy, bạn đã hoàn tất các bước để khởi tạo tài khoản Microsoft và đăng ký tham gia vào chương trình Windows Insider.
Kiểm tra máy tính có đủ điều kiện để sử dụng Windows 11 hay không?
Để có thể sử dụng Windows 11, máy tính cần phải được trang bị bộ vi xử lý tối thiểu 2 lõi, với xung nhịp tối thiểu 1GHz, tương thích 64-bit, bộ nhớ RAM tối thiểu 4GB, ổ cứng tối thiểu 64GB, màn hình ít nhất kích thước 9-inch với độ phân giải HD 720p.
Ngoài ra, Windows 11 cũng yêu cầu máy tính được trang bị chip bảo mật Trusted Platform Module 2.0 (TPM), được thiết kế để lưu trữ thông tin đăng nhập của người dùng, nhằm tăng tính bảo mật cho Windows 11. Vấn đề là không phải board mạch chủ máy tính nào cũng được trang bị chip TPM hoặc chip này được kích hoạt sẵn.
Ngoài ra, để sử dụng được Windows 11, máy tính của người dùng cần phải được trang bị vi xử lý đồ họa tương thích DirectX 12 trở lên với driver WDDM 2.0 (Windows Display Driver Model).
Nhìn chung, so với các phiên bản Windows trước đây, Microsoft đòi hỏi khá nhiều điều kiện để máy tính có thể cài đặt và sử dụng Windows 11.
Để kiểm tra xem máy tính của bạn có thể nâng cấp và sử dụng Windows 11 hay không, bạn có thể nhờ đến sự trợ giúp của phần mềm với tên gọi PC Health Check. Đây là phần mềm miễn phí do Microsoft phát hành, cho phép người dùng kiểm tra tính tương thích máy tính của mình với phiên bản Windows 11.
Download PC Health Check miễn phí. Sau khi download, cài đặt và kích hoạt phần mềm, bạn nhấn vào nút “Kiểm tra ngay” để phần mềm kiểm tra tính tương thích của máy tính với Windows 11.
Sau khi quá trình kiểm tra hoàn tất, nếu xuất hiện hộp thoại thông báo “PC này có thể chạy Windows 11”, nghĩa là máy tính của bạn đã đáp ứng đầy đủ các yêu cầu để cài đặt và sử dụng Windows 11. Ngược lại, nếu xuất hiện hộp thoại “PC này không thể chạy Windows 11”, nghĩa là máy tính không tương thích và không đáp ứng được các yêu cầu để cài đặt Windows 11.
Nếu đang sử dụng máy tính chạy Windows 7/8, bạn cần phải nâng cấp máy tính lên Windows 10 (như đã hướng dẫn ở trên), rồi sử dụng phần mềm PC Health Check để kiểm tra tính tương thích với Windows 11.
Hướng dẫn nâng cấp máy tính chạy Windows 10 lên phiên bản thử nghiệm của Windows 11
Sau khi đã hoàn tất các bước chuẩn bị và máy tính đáp ứng đủ yêu cầu để sử dụng Windows 11, bạn thực hiện theo các bước dưới đây để tiến hành nâng cấp máy tính chạy Windows 10 lên phiên bản 11.
– Nhấn nút “Start Menu” trên Windows 10, chọn mục “Cài đặt” (Settings), chọn tiếp mục “Cập nhật và Bảo mật” tại cửa sổ hiện ra.
– Tại cửa sổ tiếp theo, bạn tìm đến mục “Chương trình Người dùng Nội bộ Windows” từ menu bên trái, rồi nhấn nút “Bắt đầu” tại cửa sổ bên phải.
– Nhấn vào nút “Liên kết tài khoản” từ hộp thoại hiện ra rồi đăng nhập vào tài khoản Microsoft mà bạn đã tham gia vào chương trình Windows Insider ở trên.
– Sau khi liên kết tài khoản với Windows, tại hộp thoại “Chọn cài đặt Người dùng Nội bộ của bạn” hiện ra tiếp theo, bạn chọn mục “Dev” rồi nhấn nút “Xác nhận”.
– Nhấn tiếp vào nút “Xác nhận” tại hộp thoại tiếp theo để khẳng định rằng bạn muốn nâng cấp máy tính của mình lên phiên bản Windows 11 mới nhất. Sau khi nhấn vào nút này, máy tính sẽ được khởi động lại, do vậy bạn cần lưu lại công việc đang làm trên máy tính của mình.
– Sau khi đã khởi động lại máy tính, bạn truy cập trở lại mục “Cài đặt -> Cập nhật và Bảo mật” như đã hướng dẫn ở trên. Tại đây, bạn chọn “Windows Update” từ menu bên trái rồi nhấn nút “Kiểm tra cập nhật” để máy tính bắt đầu quá trình download bản thử nghiệm của Windows 11.
Lưu ý: nếu sau khi nhấn nút “Kiểm tra cập nhật” nhưng chưa thấy gì mới, bạn chờ đợi trong chừng vài phút rồi nhấn lại nút này một lần nữa, cho đến khi xuất hiện thông báo có bản cập nhật Windows mới. Lúc này, quá trình tải bản cập nhật của Windows 11 sẽ bắt đầu được diễn ra.
Sau khi quá trình cập nhật bản thử nghiệm của Windows 11 kết thúc, bạn cần phải khởi động lại máy tính của mình. Sau khi khởi động, giao diện cài đặt Windows 11 sẽ xuất hiện, bạn chỉ việc thực hiện theo các yêu cầu của quá trình này để hoàn tất bước cài đặt bản thử nghiệm Windows 11 lên máy tính của mình.
Sau một vài lần khởi động lại trong quá trình cài đặt, máy tính của bạn đã được nâng cấp lên bản thử nghiệm của Windows 11, với các tính năng và giao diện hoàn toàn mới.
Giao diện cửa sổ File Explorer trên Windows 11 với các biểu tượng hoàn toàn mới.
Như vậy, bạn đã hoàn tất các bước để nâng cấp và cài đặt máy tính của mình lên phiên bản thử nghiệm của Windows 11, giúp có được những trải nghiệm sớm nhất đối với hệ điều hành Windows thế hệ mới mà Microsoft vừa trình làng.
Qua quá trình trải nghiệm thực tế, người viết nhận thấy Windows 11 sở hữu giao diện mới mẻ, đẹp mắt, hoạt động nhẹ nhàng và thực sự mượt mà hơn so với phiên bản Windows 10. Đây hứa hẹn là một phiên bản Windows được Microsoft đầu tư mạnh mẽ để giúp người dùng quên đi phiên bản Windows 10 trước đây.
Liên hệ Vietbay để được tư vấn, hỗ trợ:
Vietbay IT Team
Hotline: 091 929 5529