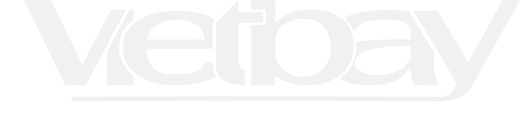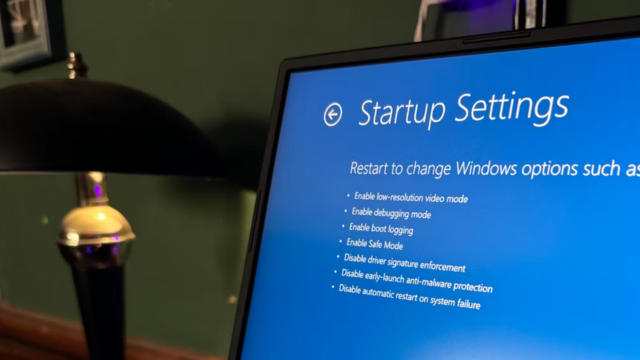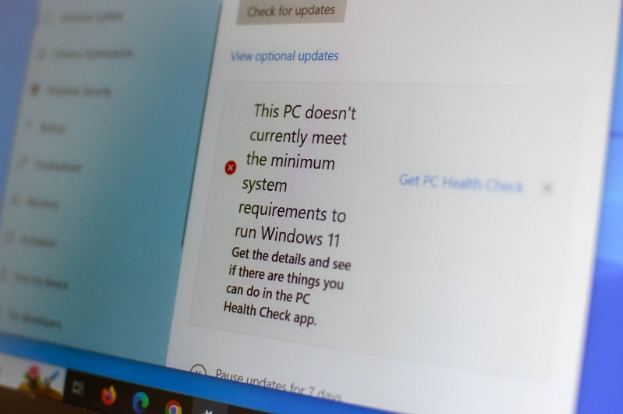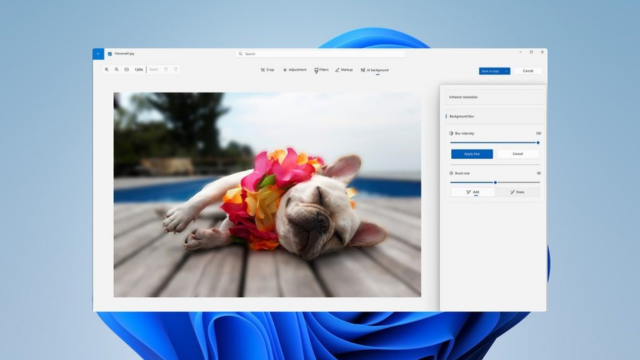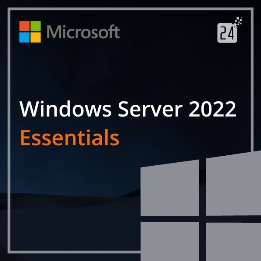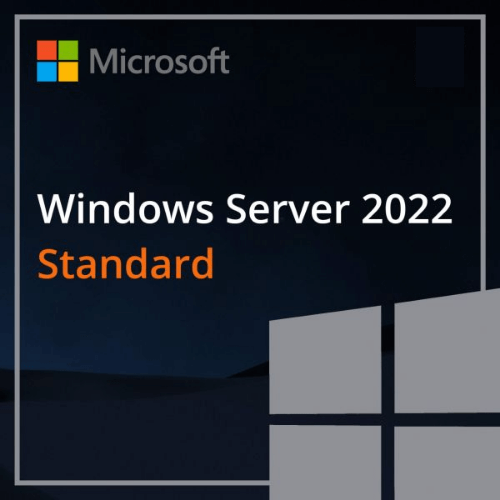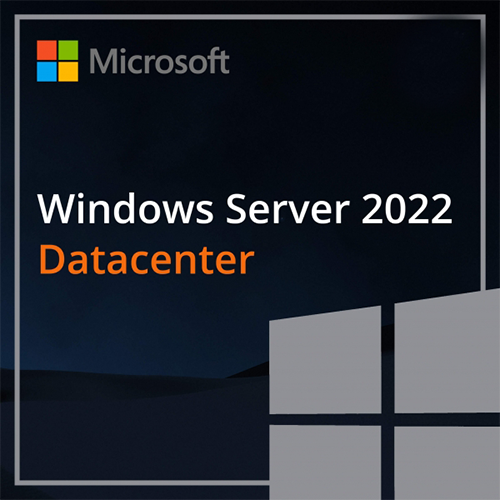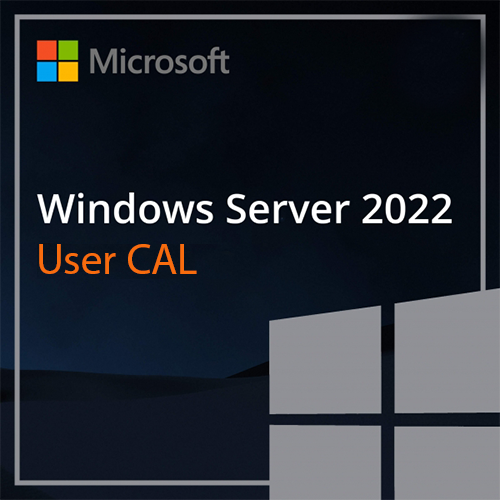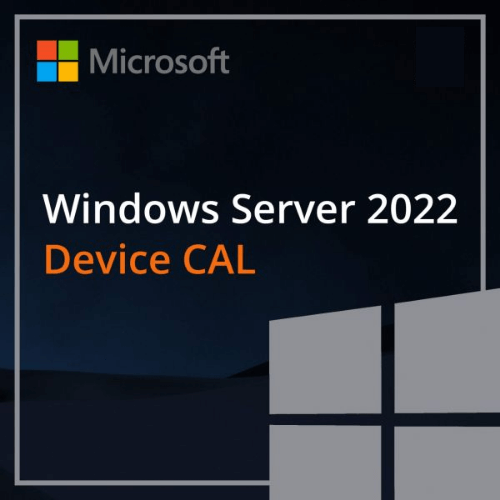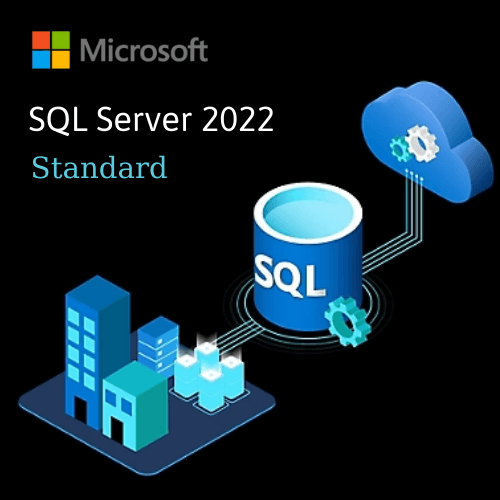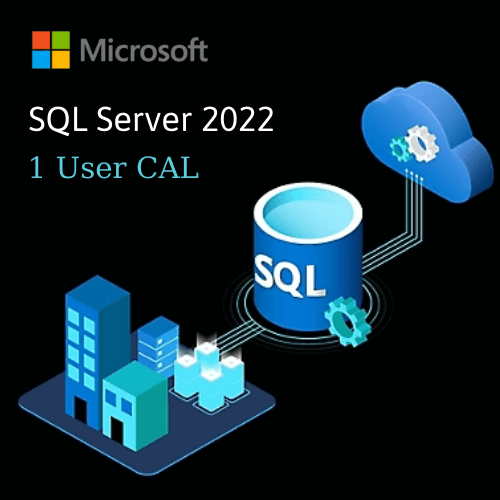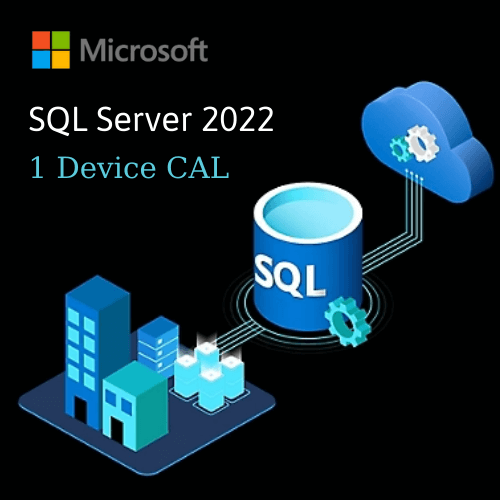File Explorer is handy, but not when it runs slow. Here’s how you fix it.
1. Restart File Explorer
Restarting File Explorer can help resolve the “Windows File Explorer is slow” issue. To get started, follow these easy steps:
- Open the Task Manager on Windows.
- Finally, right-click on the Windows Explorer option and select Restart.

Still running into issues? Close File Explorer using the Task Manager and then reopen the tool manually. Here are the steps you need to follow:
-
- Open the Task Manager as per the previous steps.
- Right-click on Windows Explorer and select End task.
- Open File Explorer manually and check if this resolves the issue.
2. Reduce the Number of Active PC Programs
Using too many PC programs simultaneously could affect File Explorer’s performance. In fact, this could slow down your entire PC.
To resolve the “File Explorer is loading slow” issue, reduce the number of programs that are running on your PC. Here are the steps you should follow:
- Open the Task Manager by pressing Ctrl + Shift + Esc.
- Navigate to the Processes tab.
- Scroll to the Apps section, right-click on a specific program, and then select End task. Repeat this process and close all the other redundant programs in the “Apps” section.
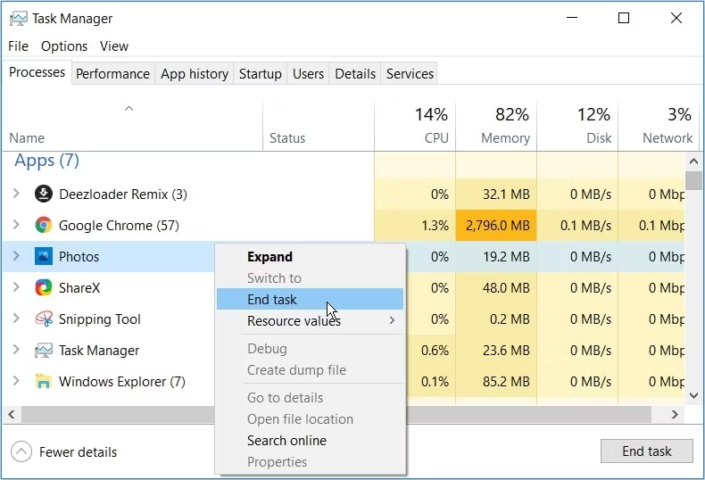
While you’re still in the “Processes” tab, scroll down to the Background processes section. From there, right-click on any unused program and select End task.
3. Disable Quick Access and Clear File Explorer History
Quick Access is one of File Explorer’s best features. When you open File Explorer, your recently accessed files and folders will appear under the Quick Access option. Although this feature helps you access your files quickly, it could also slow down File Explorer.
So if you want to speed up File Explorer, disable Quick Access through these steps:
- Open File Explorer and click the File option in the top-left corner of the screen.
- Select Change folder and search options.
- In the next window, navigate to the General tab.
- Click the Open File Explorer to drop-down menu and select This PC.
- Uncheck the Show recently used files in Quick access and the Show frequently used folders in Quick access options.
- Click the Clear button under the Privacy options. This should clear File Explorer history.
- Click Apply and then click OK to apply these changes.
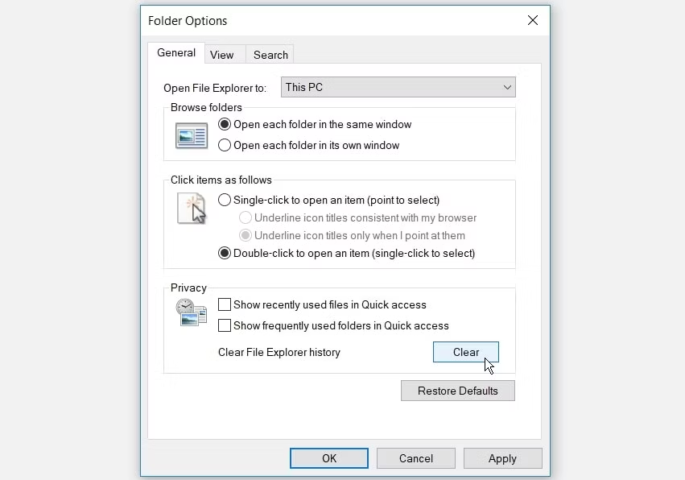
Finally, restart your PC to save these changes. This should hopefully tackle the “File Explorer takes forever to load” issue.
4. Configure the Folder Optimization Settings
Are you experiencing this issue with a folder containing lots of files and subfolders within it? If that’s the case, then optimizing that folder could help.
So, here’s how to optimize your problematic folder to tackle the “Windows 10 File Explorer is slow” issue:
- Right-click the problematic folder and select Properties.
- Navigate to the Customize tab.
- Click the Optimize this folder for drop-down menu and select General items.
- Check the Also apply this template to all subfolders box.
- Click Apply and then click OK to apply these changes.
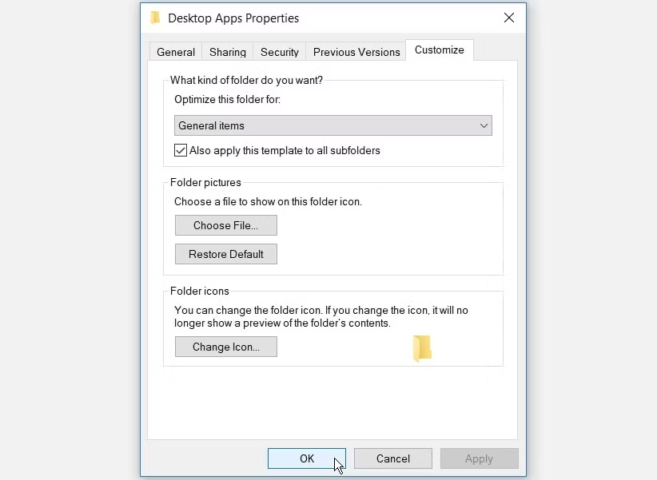
5. Troubleshoot the Windows Search and Indexing Service
If none of the solutions have worked, you’re probably worried and still wondering, “Why is file explorer so slow?” But we’ve got one more solution for you!
As a last resort, try tackling the problem by troubleshooting the Windows search and indexing service. The Windows search and indexing service helps improve the search performance on your PC. However, File Explorer and its search bar could be slow if the search and indexing service is faulty.
Now, here’s how to resolve the issue at hand by troubleshooting the search and indexing service:
- Type Control Panel in the Windows search bar and select the Best match. Alternatively, check out the various ways to open the Control Panel.
- Select Small icons in the View by drop-down menu.
- Select Indexing Options.
- In the next window, select Troubleshoot search and indexing.
- Next, check the Search or indexing is slowing down the computer box.
- Press Next to finalize the process.
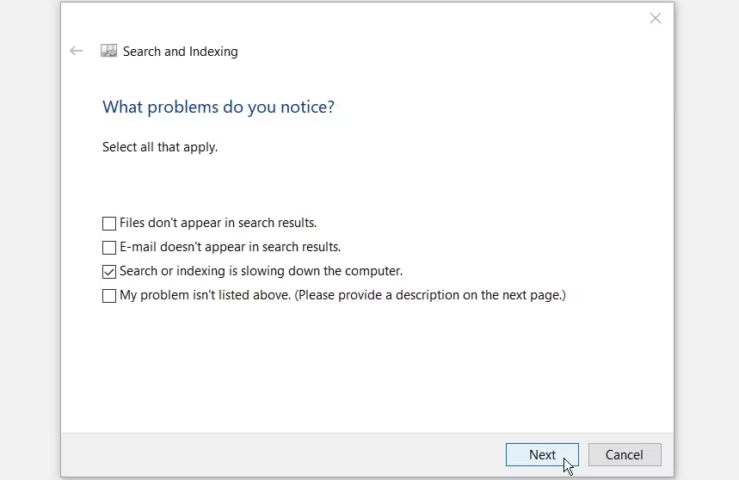
Still struggling to resolve the issue? If so, then it’s possible that the problem is caused by faulty or broken system files. So, the best solution would be to repair corrupt Windows files with built-in tools, especially with the SFC and DISM tools.
Source: makeuseof
For more information, please contact: