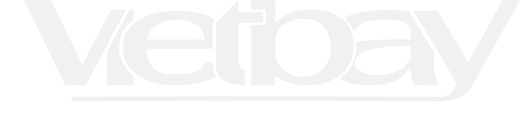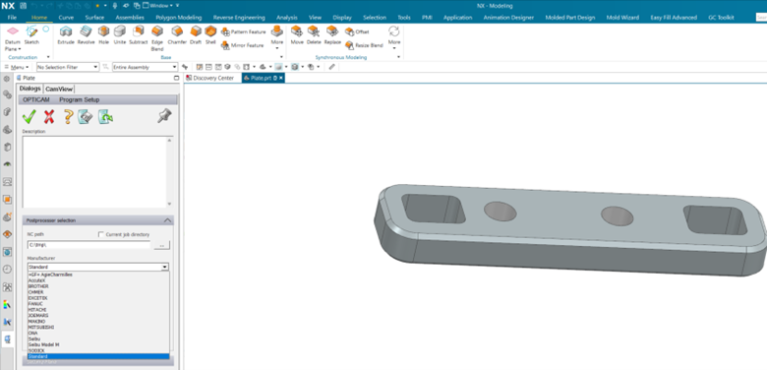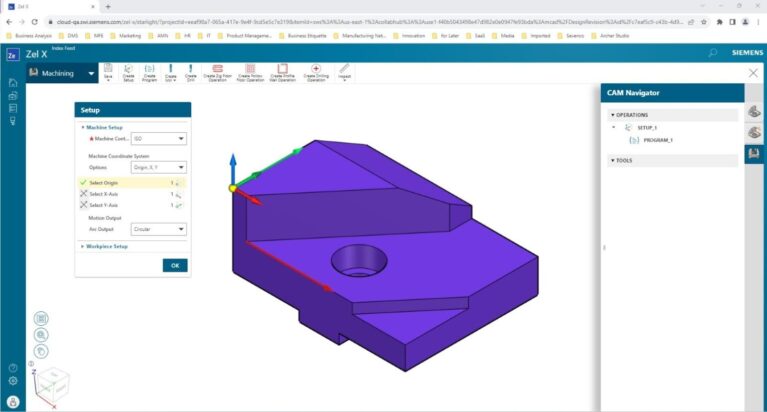Học một hệ thống CAD mới có thể là một nhiệm vụ khó khăn đặc biệt là nếu bạn đã quen với một hệ thống khác. Chuyển đổi phần mềm để thích ứng với sự thay đổi công nghệ hoặc công việc mới có thể có nghĩa là giảm năng suất trong khi bạn học theo cách của bạn xung quanh chương trình mới.
Để giúp bạn chuyển đổi từ 2D sang 3D hoặc từ các hệ thống 3D khác, Solid Edge cung cấp những công cụ trợ giúp năng động, vì vậy bạn có thể làm việc hiệu quả trong khi học. Chúng tự động tắt khi bạn đi, trở nên ít trànn mủ hơn khi bạn có nhiều kinh nghiệm hơn. Những người trợ giúp trong Solid Edge bao gồm màn hình khởi động, mẹo công cụ, mẹo lệnh, Command Finder và hơn thế nữa.
Kiểm soát công cụ trợ giúp
Bắt đầu Solid Edge, vào nút Application, và chọn Options.
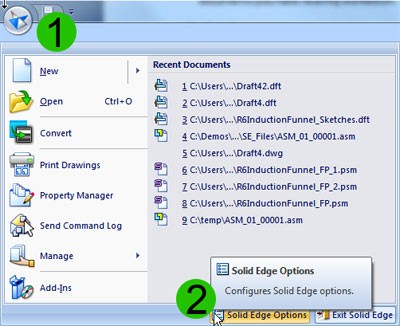
Để hiển thị công cụ trợ giúp, hãy đánh dấu vào hộp “Show tips tips” và “Show command tips” trong mục General. Ngược lại, bỏ kiểm tra các hộp tắt chúng. Để đặt lại các mẹo để chúng ta xem chúng như là một người dùng mới hoặc một ai đó bắt đầu Solid Edge lần đầu tiên, nhấp vào nút Reset Tips. Bạn cũng có thể điều chỉnh bảng màu ứng dụng và sự xuất hiện của Pathfinder.
Mẹo của công cụ được bật hoặc tắt dưới nút Command Buttons. Ngoài hộp thoại, còn có các tùy chọn để thiết lập giao diện người dùng sử dụng các thanh công cụ ngang hoặc phong cách cửa sổ thẳng đứng. Bạn cũng có thể bật các cử chỉ trong phần Xoay Menu (tôi sẽ giới thiệu những điều này trong một hướng dẫn khác). Cài đặt chế độ Nội quy trực tiếp ở cuối hộp thoại này.
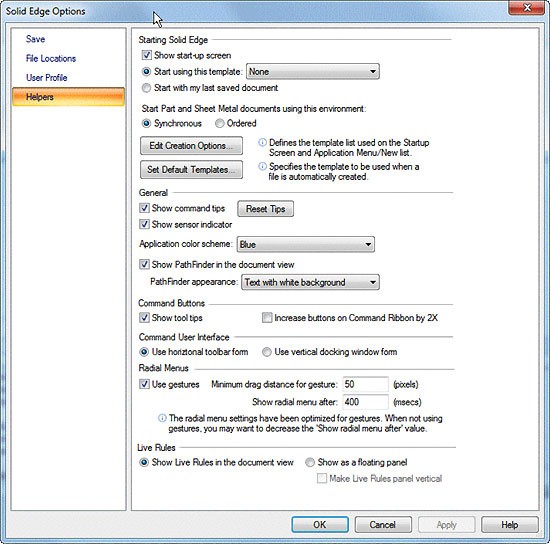
Màn hình khởi động
Màn hình khởi động là nơi bạn có thể bắt đầu Solid Edge. Nó cung cấp một sự lựa chọn của những thứ bạn có thể làm như bắt đầu một tài liệu mới, khởi động các hướng dẫn tương tác, lưu trữ các liên kết yêu thích của bạn, hoặc khởi chạy các tài liệu mà bạn đã làm việc gần đây.
Chú thích công cụ
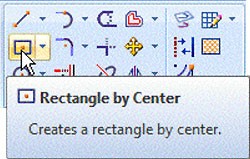
Chú thích lệnh
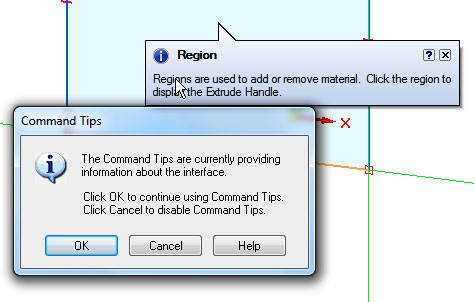
PromptBar

Tìm kiếm lệnh
Ví dụ, gõ Shell trong Command Finder (bước 1 trong hình bên dưới) nhanh chóng hiển thị Solid Edge tương đương, Thin Wall và Thin Region. Khi bạn di chuột qua liên kết nóng trong hộp thoại Tùy chọn (bước 2), Solid Edge chỉ ra nơi để tìm lệnh Thin Wall (bước 3). Các lệnh liên quan khác cũng được tìm thấy; Trong trường hợp này, Thin Region. Bạn có thể điều hướng và nhấp vào lệnh trong Bước 3, nhưng nhấp vào liên kết nóng (bước 4) thực hiện lệnh Solid Edge ngay từ Command Finder.
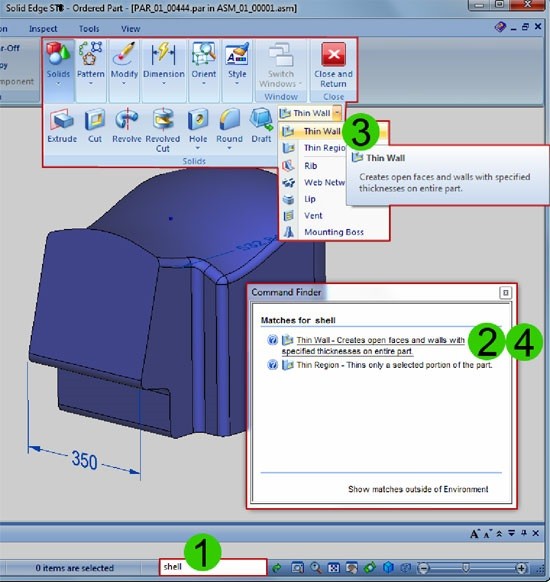
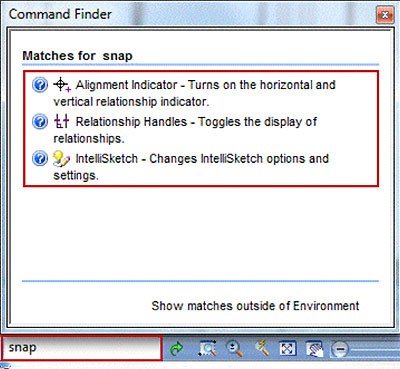
| Cần tư vấn mua Solid Edge và học Solid Edge lấy chứng chỉ quốc tế xin vui lòng liên hệ: CÔNG TY VIETBAY – SIEMENS GOLD PARTNER Hà Nội: A8 – TT1, FiveStar Mỹ Đình, Mỹ Đình 1, Nam Từ Liêm, Hà Nội Tel: 024 37755 301 * Hotline: 091 929 5529 * Email: [email protected] HCM: Tầng 1, Tòa nhà Rosana, 60 Nguyễn Đình Chiểu, Phường Đa Kao, Quận 1 Tel: 028 39103 998 * Hotline: 091 929 5522 * Email: [email protected] |