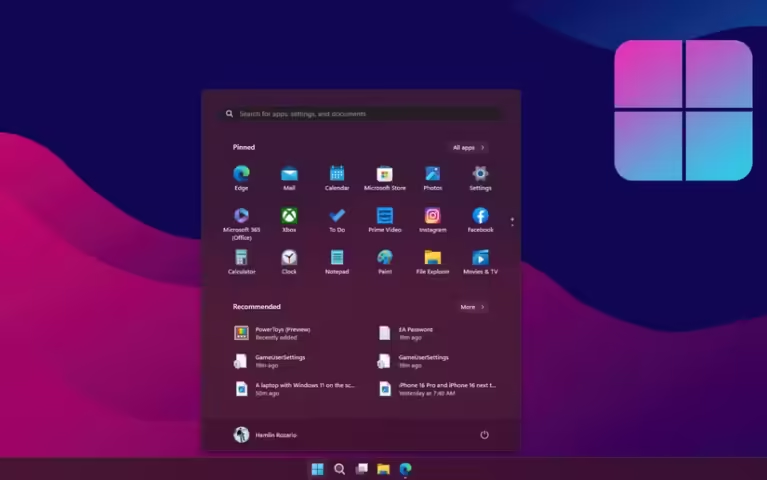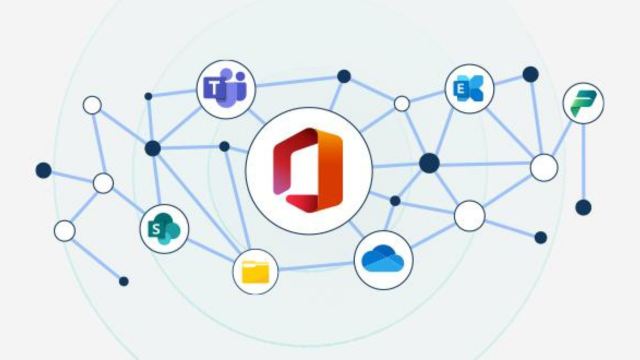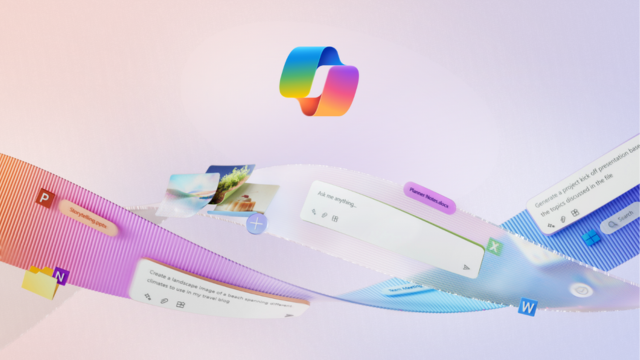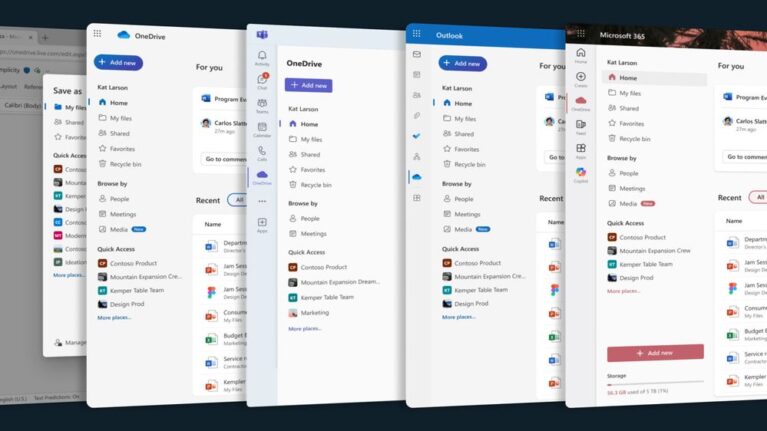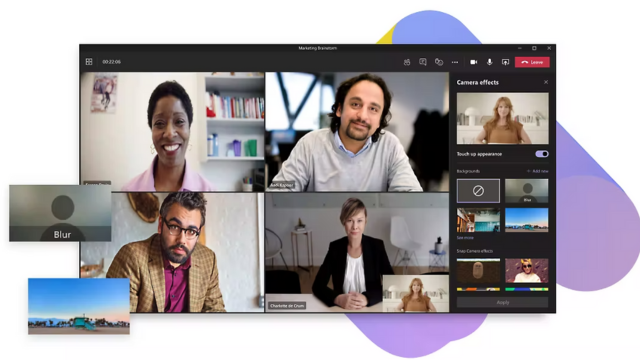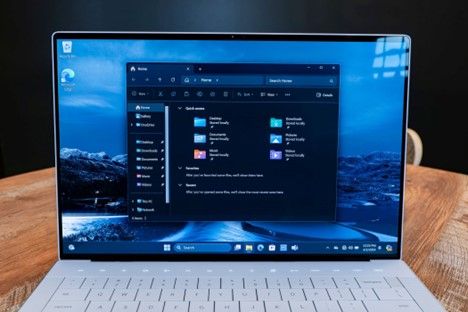
Việc sắp hết dung lượng lưu trữ có thể làm gián đoạn công việc của bạn và khiến laptop chạy chậm lại. Hãy bắt đầu áp dụng những thói quen thông minh sau đây để đảm bảo mình không bao giờ hết dung lượng.
1. Bật Storage Sense
Windows cung cấp một tính năng tiện lợi có tên là Storage Sense, giúp giải phóng dung lượng bằng cách tự động xóa các tệp tạm thời của hệ thống và ứng dụng, dọn sạch Thùng rác, và loại bỏ các tệp trong thư mục Tải về mà bạn đã lâu không sử dụng. Bạn cũng có thể tùy chỉnh tần suất hoạt động của tính năng này và thiết lập khoảng thời gian chờ trước khi các tệp được dọn dẹp.
Sau đây là cách bật và thiết lập:
- Nhấp chuột phải vào nút Start và chọn Settings.
- Điều hướng đến System > Storage.
- Bật Storage Sense.
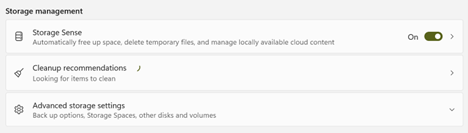
Để điều chỉnh lịch trình dọn dẹp, hãy nhấp vào Storage Sense và điều chỉnh cài đặt cho phù hợp với sở thích của bạn.
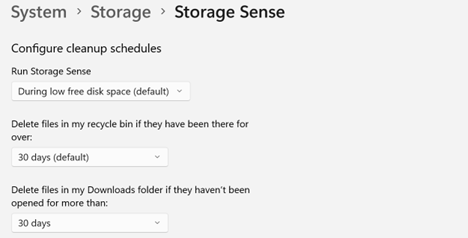
2. Xóa các tệp tin trùng lặp
Hầu hết chúng ta đều có vô số tệp trùng lặp làm lộn xộn máy tính — có thể do tải xuống cùng một thứ hai lần, sao chép từ nguồn đã có sẵn bản trùng, hoặc quên xóa bản gốc sau khi đã di chuyển tệp sang vị trí mới. Theo thời gian, những tệp này tích tụ và chiếm nhiều dung lượng lưu trữ. Đó là lý do tại sao bạn cần thường xuyên kiểm tra và xóa các tệp trùng lặp.
Vì việc tìm thủ công rất tốn thời gian và mệt mỏi, bạn có thể sử dụng ứng dụng Microsoft PC Manager. Ứng dụng này quét hệ thống nhanh chóng để tìm các tệp trùng lặp và cho phép bạn dễ dàng xóa chúng. PC Manager được phát triển bởi chính Microsoft và có sẵn trên Microsoft Store, nên bạn không phải lo lắng về các rủi ro thường thấy khi dùng phần mềm bên thứ ba.
3. Xóa các Ứng dụng bạn không còn sử dụng
Có bao nhiêu ứng dụng trên máy tính của bạn đã không được mở trong nhiều tháng? Những ứng dụng cài chỉ để làm một việc rồi quên mất luôn. Những chương trình không dùng đến này thường âm thầm chiếm dung lượng ổ đĩa một cách lãng phí. Việc xác định và gỡ bỏ chúng là cách đơn giản để giải phóng không gian lưu trữ.
Để tìm và gỡ cài đặt các ứng dụng đang chiếm nhiều dung lượng, làm theo các bước sau:
- Mở ứng dụng Cài đặt (Settings) và vào mục Ứng dụng > Ứng dụng đã cài đặt (Apps > Installed Apps).
- Sắp xếp danh sách theo kích thước (Sort by size) để tìm ra những ứng dụng bạn không còn sử dụng.
- Nhấp vào biểu tượng ba dấu chấm ngang bên cạnh ứng dụng và chọn Gỡ cài đặt (Uninstall).
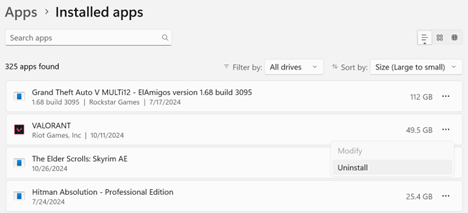
Việc gỡ cài đặt các ứng dụng này không chỉ giải phóng dung lượng lưu trữ mà còn có thể tăng cường hiệu suất của PC, đặc biệt là nếu chúng đang chạy ở chế độ nền.
4. Dọn dẹp thư mục tải xuống (Downloads)
Nếu có một nơi trên máy tính thường xuyên bị bỏ qua khi nói đến dung lượng lưu trữ, thì đó chính là thư mục Downloads. Các trình cài đặt, tài liệu, và hình ảnh linh tinh — và chúng cứ nằm đó, kể cả sau khi bạn đã sử dụng hoặc di chuyển chúng đi nơi khác. Đúng là Storage Sense sẽ tự động xóa các tệp không dùng sau 30 ngày theo lịch, nhưng chừng đó là chưa đủ.
Bạn hãy tạo thói quen xem lại thư mục Downloads ít nhất mỗi tuần một lần. Hãy rà soát để tìm những tệp không còn cần thiết — đặc biệt là các tệp dung lượng lớn — và xóa chúng để giữ dung lượng lưu trữ luôn ổn định.
5. Lưu trữ dữ liệu lớn trên ổ đĩa ngoài
Lưu các tệp lớn như video, ảnh hoặc bản sao lưu trên ổ cứng ngoài hoặc dịch vụ đám mây để tránh lấp đầy ổ chính, từ đó đảm bảo hệ điều hành và các phần mềm luôn có đủ không gian hoạt động.
6. Sử dụng OneDrive’s Files On-Demand
Tính năng “Files On-Demand” của OneDrive giúp bạn tiết kiệm dung lượng lưu trữ cục bộ bằng cách giữ các tệp trên đám mây và chỉ tải về khi cần. Cách này cho phép bạn giữ các tệp quan trọng ở chế độ ngoại tuyến, trong khi những tệp ít sử dụng sẽ được lưu trữ trực tuyến. Nhờ đó, ổ đĩa của bạn luôn gọn gàng mà vẫn không mất quyền truy cập vào bất kỳ tệp nào.
Tất cả các tệp vẫn hiển thị trong File Explorer, và bạn có thể kiểm soát tệp nào sẽ nằm trên thiết bị, tệp nào ở trên đám mây. Để giải phóng dung lượng, hãy nhấp chuột phải vào một tệp ít dùng và chọn “Free up space” — thao tác này sẽ chuyển tệp sang chế độ chỉ có trên đám mây. Với các tệp bạn muốn luôn truy cập được, hãy nhấp chuột phải và chọn “Always keep on this device”.
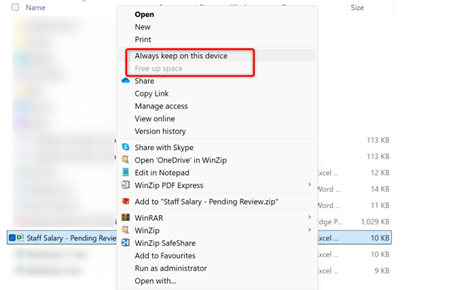
Hãy nhớ rằng nếu một tệp được đánh dấu là chỉ trực tuyến, bạn sẽ cần kết nối internet để truy cập tệp đó. Bạn sẽ không thể mở hoặc sử dụng tệp đó nếu không có kết nối internet.
(Nguồn: Makeuseof.com)
Tham khảo thêm:
Liên hệ với Vietbay để được tư vấn: