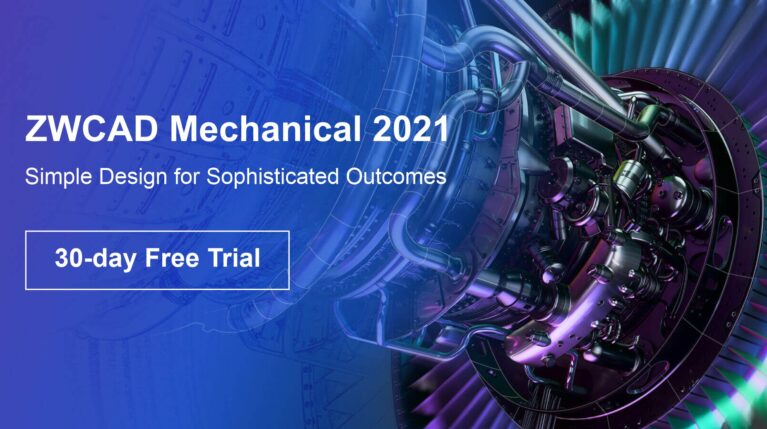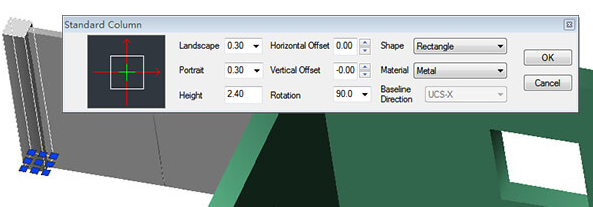Đối với các nhà thiết kế và kỹ sư sử dụng phần mềm CAD, xử lý các bảng (table) là một phần công việc hàng ngày của họ. Một Sheet đẹp có thể giữ mọi thứ rõ ràng và có tổ chức. Hầu hết trong số họ sử dụng Microsoft Excel để tạo và chỉnh sửa Sheets của họ trước khi chuyển chúng sang phần mềm CAD. Khi người dùng chuyển dữ liệu giữa các phần mềm, nó không chỉ dành nhiều thời gian để làm như vậy. Điều tồi tệ hơn là có thể có nguy cơ mất dữ liệu.
Nhưng giờ đây, chúng tôi đã thực hiện những cải tiến lớn trong công cụ bảng (Table Tool) của mình để bạn có thể thực hiện tất cả trong ZWCAD 2023 mà không cần chuyển đổi giữa các phần mềm.
Nhiều tính năng của công cụ bảng của chúng tôi khá giống với những gì bạn có thể tìm thấy trong Microsoft Excel, vì vậy không cần giải thích thêm. Nhưng vẫn còn điều gì đó bạn có thể quan tâm. Hãy cùng Vietbay khám phá ngay bây giờ
Menu ngữ cảnh mới khi chọn làm việc với Bảng
So với phiên bản trước của chúng tôi, chúng tôi đã thêm một menu ngữ cảnh ribbon vào ZWCAD 2023 để bạn có thể chọn các chức năng trực tiếp trên menu. Khi bạn bấm vào một ô, menu ribbon sẽ tự động chuyển sang tab Table Cell.

Chèn nhiều nội dung
Trong phiên bản ZWCAD 2023, một trong những cải tiến lớn là bạn có thể chèn không chỉ văn bản, trường hoặc công thức mà còn có thể chèn các khối vào một ô. Nhấp vào nút “Block” trên menu ngữ cảnh ribbon, một hộp thoại sẽ bật lên và bạn có thể chọn các khối bạn muốn chèn từ danh sách.
Bạn nên chọn “AutoFit” vì khi bạn nhấp vào “AutoFit”, khối sẽ được chia tỷ lệ tự động dựa trên kích thước của ô để vừa với nó.
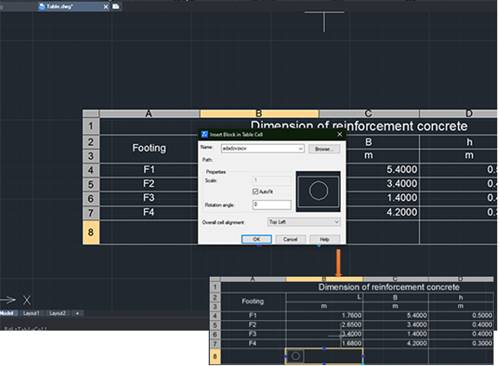
Hơn thế nữa, bạn thậm chí có thể chèn nhiều khối hoặc đặt các loại nội dung khác nhau vào một ô, như khối và văn bản. Bạn có thể đặt bất cứ thứ gì bạn muốn vào ô mà không có giới hạn.
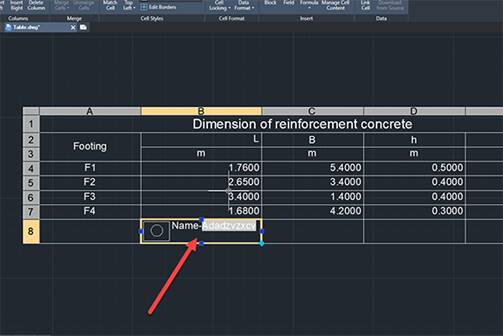
Sau khi bạn chèn các loại nội dung khác nhau vào một ô, bạn có thể điều chỉnh trình tự của nội dung một cách dễ dàng bằng cách nhấp vào “Manage Cell Content”
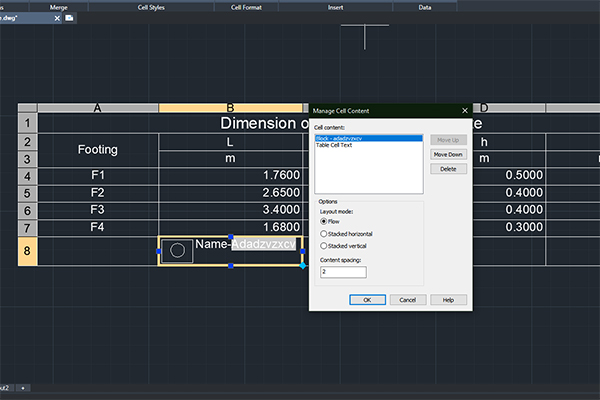
Tùy chọn Save as New Cell Style và Match Cell
Sau khi bạn đặt kiểu ô, bạn có thể nhấp chuột phải vào ô và trên menu lối tắt, bạn sẽ tìm thấy “Save As New Cell Style”. Với tính năng mới này, bạn có thể dễ dàng áp dụng kiểu ô mong muốn cho các ô khác.
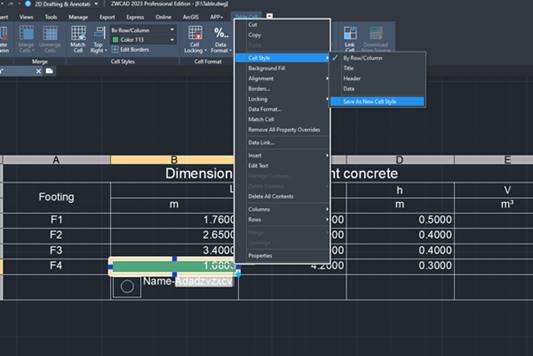
Có một cách nhanh hơn để sao chép kiểu ô – Match Cell. Nó hoạt động giống như công cụ định dạng trong Microsoft Excel. Chỉ cần chọn một ô, nhấp vào nút “Match Cell” trên ribbon và chọn một ô khác, sau đó kiểu ô được áp dụng cho ô đó.
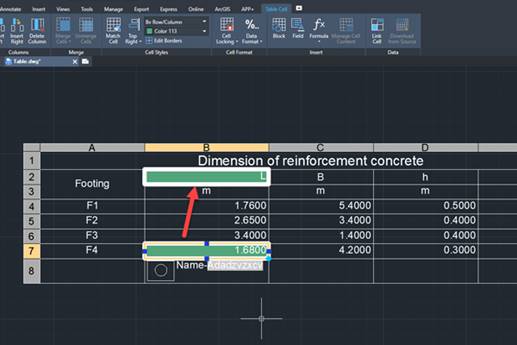
Starting Table
Chức năng này cho phép người dùng chọn một mẫu bảng làm bảng bắt đầu. Khi bạn cần tạo nhiều bảng trong cùng một biểu mẫu, trước tiên bạn có thể lưu một bảng đã tồn tại dưới dạng mẫu, sau đó chọn nó làm bảng bắt đầu. Bằng cách này, bạn có thể sử dụng lại mẫu bảng một cách thuận tiện mà không cần phải đặt nó mỗi lần. Cần lưu ý rằng khi bạn lưu bảng dưới dạng mẫu, nó chỉ lưu đầu đề, tiêu đề và kiểu ô của bảng.
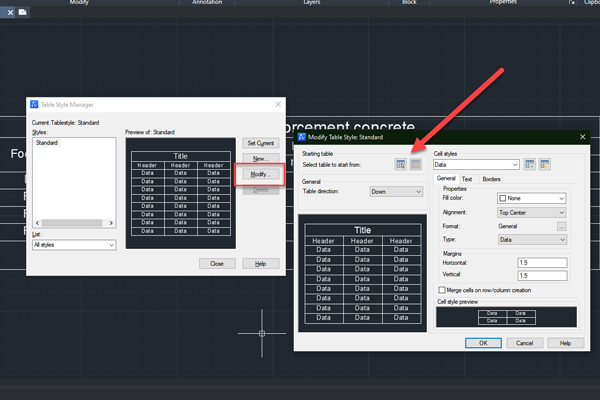
Ngoài những gì đã được đề cập ở trên, có nhiều tính năng mới khác có thể nâng cao hiệu quả làm việc của bạn, chẳng hạn như AutoFill và Formula. Những cải tiến về tính năng làm việc với bảng (Table) sẽ mang lại cho khách hàng trải nghiệm ngày càng tuyệt vời hơn.
Để biết thêm thông tin chi tiết, vui lòng liên hệ:
Vietbay CAD/CAM/CAE/PLM Team
Phone/Viber/Zalo/Whatsapp: 091 929 5520
Email: [email protected]
Website: www.vietbay.com.vn * www.cadcamcae.vn * www.vietbay.edu.vn