Tính năng Simplify path trong Illustrator giúp bạn loại bỏ các điểm neo không cần thiết và tạo đường dẫn tối ưu được đơn giản hóa cho tác phẩm nghệ thuật phức tạp của bạn mà không thực hiện bất kỳ thay đổi đáng kể nào đối với hình dạng đường dẫn ban đầu.
Đường dẫn đơn giản hóa mang lại cho bạn những lợi ích sau:
- Chỉnh sửa đường dẫn dễ dàng và chính xác
- Giảm kích thước tập tin
- Hiển thị và in tập tin nhanh hơn
Cùng Vietbay tìm hiểu các thông tin chi tiết ngay dưới đây nhé!!!
Khi nào tôi cần đơn giản hóa đường dẫn?
- Để loại bỏ những điểm không hoàn hảo trong đường dẫn được vẽ khi sử dụng Image Trace.
- Để chỉ chỉnh sửa một phần của tác phẩm nghệ thuật phức tạp và tạo các đường dẫn sắc nét hoặc mượt mà trong vùng tác phẩm nghệ thuật đã chọn.
- Để giảm số lượng điểm neo khi mở rộng hình bằng công cụ Variable Width có thể thay đổi trong Illustrator.
- Để chỉnh sửa tác phẩm nghệ thuật được tạo bằng ứng dụng dành cho thiết bị di động để vẽ, sơn hoặc phác thảo, sau đó nhập vào Illustrator.

Tự động đơn giản hóa đường dẫn
-
Chọn đối tượng hoặc một vùng đường dẫn cụ thể.
-
Chọn Object > Path > Simplify
Các điểm neo không cần thiết sẽ tự động bị loại bỏ và một đường dẫn đơn giản sẽ được tính toán.

Đơn giản hóa đường dẫn theo cách thủ công
Để đơn giản hóa và tinh chỉnh đường dẫn hơn nữa, hãy sử dụng Reduce Anchor Point Slider. Theo mặc định, thanh trượt này được đặt thành giá trị tự động đơn giản hóa. Vị trí và giá trị của thanh trượt xác định mức độ chặt chẽ của đường dẫn đơn giản với các đường cong của đường dẫn ban đầu.
- Điểm neo tối thiểu (
 ): Khi thanh trượt gần hoặc bằng giá trị tối thiểu, các điểm neo ít hơn, nhưng đường cong được sửa đổi sẽ có một số sai lệch nhỏ so với đường dẫn ban đầu.
): Khi thanh trượt gần hoặc bằng giá trị tối thiểu, các điểm neo ít hơn, nhưng đường cong được sửa đổi sẽ có một số sai lệch nhỏ so với đường dẫn ban đầu. - Điểm neo tối đa (
 ): Khi thanh trượt gần hoặc bằng giá trị tối đa, đường cong được sửa đổi sẽ có nhiều điểm hơn và khớp gần hơn với đường cong ban đầu.
): Khi thanh trượt gần hoặc bằng giá trị tối đa, đường cong được sửa đổi sẽ có nhiều điểm hơn và khớp gần hơn với đường cong ban đầu.

Điều khiển đơn giản hóa nâng cao
Để mở hộp thoại Đơn giản hóa với các tùy chọn nâng cao, hãy nhấp vào More Options (  ).
).

Ví dụ: Đơn giản hóa và chỉnh sửa đường dẫn bằng các tùy chọn nâng cao
Trong ví dụ này, chúng tôi sẽ cố gắng đạt được những điều sau bằng cách sử dụng hộp thoại Simplify Path:
- Giảm điểm neo của vùng được chọn.
- Tạo các góc nhọn trong vùng được chọn.
- Chuyển đổi đường dẫn thành đường thẳng trong vùng đã chọn.
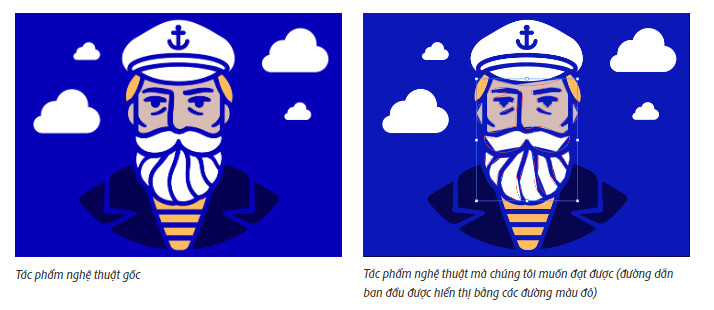 Đây là cách chúng tôi đạt được tác phẩm nghệ thuật mong muốn
Đây là cách chúng tôi đạt được tác phẩm nghệ thuật mong muốn

Tạo đường dẫn trơn tru
Bạn có thể sử dụng công cụ Smooth hoặc thanh trượt Smooth để làm mịn đường dẫn.
Sử dụng công cụ Smooth
Sau khi giảm số lượng điểm neo, bạn có thể sử dụng công cụ Smooth để loại bỏ các điểm lạc và có đường đi mượt mà hơn.
Để tạo một đường đi trơn tru, hãy làm theo các bước sau:
-
Chọn đối tượng.
-
Chọn công cụ Smooth tool.
-
Kéo công cụ dọc theo chiều dài của đoạn đường dẫn bạn muốn làm phẳng.
-
Tiếp tục làm mịn cho đến khi nét hoặc đường đi có độ mịn như mong muốn.

Tạo những đường cong mượt mà
Để có được một đường cong mượt mà trong khi vẫn giữ nguyên các đường cong đối diện, hãy làm theo các bước sau:
-
Chọn công cụ Anchor Point .
-
Nhấn Option hoặc Alt và nhấp vào bất kỳ bộ điều khiển nào để ghép các bộ điều khiển đối diện và làm cho điểm trở nên mượt mà.
Kiểm soát mức độ mượt mà
Để thay đổi mức độ làm mịn, bấm đúp vào công cụ Smooth và đặt các tùy chọn sau:
Độ trung thực
Kiểm soát khoảng cách bạn phải di chuyển chuột hoặc bút stylus trước khi Illustrator thêm điểm neo mới vào đường dẫn. Ví dụ: giá trị Fidelity là 2,5 có nghĩa là các chuyển động của công cụ dưới 2,5 pixel không được đăng ký. Độ trung thực có thể dao động từ 0,5 đến 20 pixel; giá trị càng cao, đường dẫn càng mượt mà và ít phức tạp hơn.
Độ mịn
Kiểm soát mức độ làm mịn mà Illustrator áp dụng khi bạn sử dụng công cụ. Độ mịn có thể dao động từ 0% đến 100%; giá trị càng cao, đường đi càng mượt mà.

A. Các điểm góc có các điểm điều khiển không được ghép đôi B. Các điểm điều khiển đối diện được ghép nối, dẫn đến một đường cong mượt mà
Sử dụng thanh trượt Smooth
Để kiểm soát độ mịn tốt hơn, hãy sử dụng thanh trượt Smooth . Chọn đường dẫn, điều hướng đến Đối tượng > Đường dẫn > Làm mịn và di chuyển thanh trượt để đạt được mức độ mượt mà cần thiết. Bạn cũng có thể chọn biểu tượng cài đặt tự động để tự động làm phẳng đường dẫn. Để làm phẳng một phần của đường dẫn, hãy chọn các điểm neo trong phần đó bằng công cụ Direct Selection , sau đó di chuyển thanh trượt.
Như vậy, Vietbay đã hướng dẫn tính năng Simplify path trong Illustrator. Qua bài viết này, hy vọng rằng các bạn biết Illustrator và hiểu rõ hơn về tính năng này, có thể tự sử dụng tính năng Simplify path một cách mượt mà.
Vietbay là một công ty công nghệ hàng đầu tại Việt Nam, chuyên cung cấp phần mềm bản quyền Adobe Illustrator cho các cá nhân và doanh nghiệp. Với sự tận tâm và chuyên nghiệp, Vietbay cam kết đem đến cho khách hàng những giải pháp phần mềm chất lượng cao, đảm bảo tính hợp pháp và đáng tin cậy, giúp người dùng trải nghiệm tốt nhất các tính năng và công cụ đa dạng của phần mềm trong việc sáng tạo và thiết kế đồ họa.
Liên hệ với Vietbay để biết thêm thông tin chi tiết:
