Xóa các đối tượng khỏi hình ảnh và tự động điền vào khoảng trống như thể chúng chưa từng tồn tại.
Bạn có một bức ảnh có yếu tố gây mất tập trung, để loại bỉ những đối tượng này, hãy chuyển sang phần mềm Content-Aware Fill trong Photoshop. Lưu lại những bước thực hành dưới đây và làm theo, khi đó bạn có thể xóa các đối tượng không mong muốn mà không để lại dấu vết.
Sau đây, tôi sẽ thực hành cho bạn xem qua ví dụ: Ảnh chụp ba người bạn cùng nhóm với hai người trong số họ được phác thảo và công cụ Chọn đối tượng trong thanh công cụ Photoshop.
Bước 1: Chọn các mục để loại bỏ
Với công cụ Object Selection, hãy nhấp vào bất kỳ vị trí nào trong thành viên ban nhạc ở bên trái. Bây giờ hãy giữ phím Shift và nhấp vào thành viên ban nhạc ở bên phải. Bạn sẽ thấy một đường viền lựa chọn xung quanh mỗi cái.

Bước 2: Thiết lập hành động biến mất
Chọn Edit > Content-Aware Fill để xem các khu vực sẽ được lấy mẫu để điền vào các khoảng trống còn lại khi loại bỏ các đối tượng không mong muốn.
Nếu có những khu vực bạn không muốn lấy mẫu, chẳng hạn như các phần trên áo khoác của ca sĩ chính, hãy sử dụng công cụ Sampling Brush và “Subtract from overlay area” để quét qua những phần đó.
Lưu ý: Nếu đây là lần đầu tiên bạn sử dụng Content-Aware Fill, bạn có thể thấy cửa sổ bật lên về công cụ Sampling Brush. Chỉ cần nhấp vào OK và tiếp tục với các bước này.
Bức ảnh tương tự có các vùng đánh dấu Content-Aware Fill sẽ được lấy mẫu bằng màu xanh lục. Sampling Brush đã loại bỏ áo khoác của ca sĩ chính khỏi khu vực cần lấy mẫu.
Bảng điều khiển Content-Aware Fill hiển thị “Duplicate Layer” làm Output To setting.
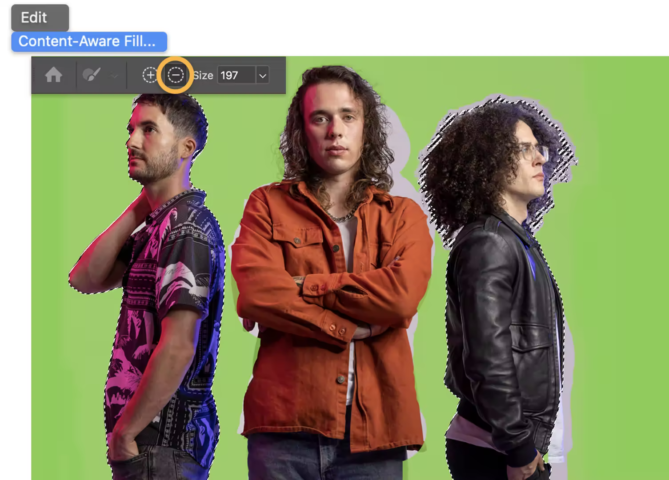
Bước 3: Để họ đi
Trong bảng điều khiển Content-Aware Fill, đảm bảo Output của bạn được đặt thành Duplicate Layer để giữ nguyên bản gốc của bạn và nhấp vào OK.
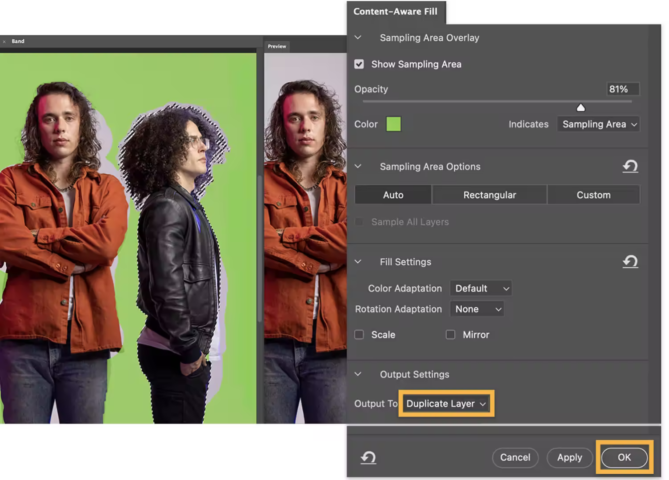
Bước 4: Làm sạch hành động của bạn
Nhấp chuột phải vào bất kỳ vị trí nào trong hình ảnh và chọn Bỏ chọn để tách khỏi lựa chọn bạn đã thực hiện trước đó. Để xóa mọi dấu vết còn sót lại của các thành viên cũ trong ban nhạc, hãy sử dụng công cụ Spot Healing Brush và kéo qua các khu vực đó.
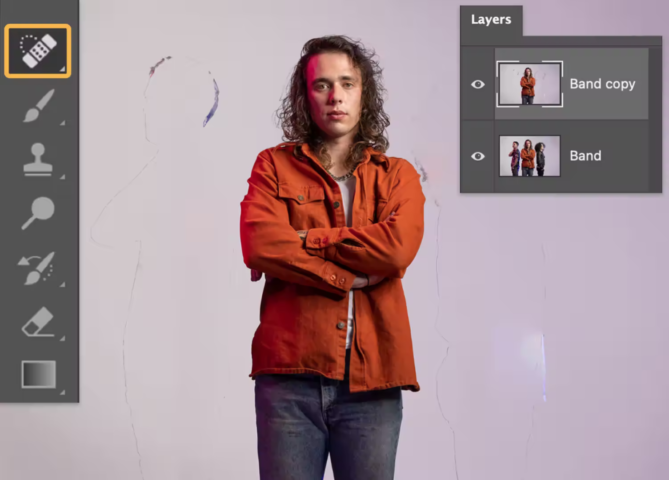
Để sử dụng hình ảnh mới của bạn trên bìa album, mạng xã hội hoặc theo cách khác, hãy chọn File > Export > Export As và sửa đổi cài đặt cho đầu ra bạn cần.
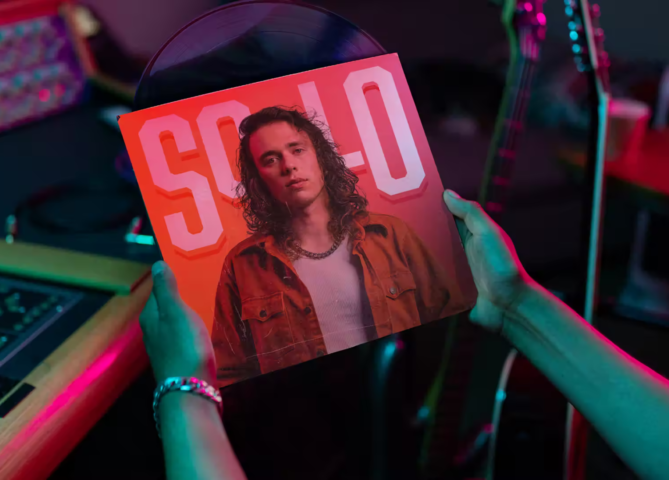
Như vậy, Vietbay đã hướng dẫn bạn cách thay đổi hình nền trong Photoshop. Qua bài viết này, hy vọng rằng các bạn biết thêm tính năng trong Photoshop và hiểu rõ hơn về tính năng này, có thể tự chỉnh sửa hình ảnh của bạn trong Photoshop.
Vietbay là một công ty công nghệ hàng đầu tại Việt Nam, chuyên cung cấp phần mềm bản quyền Photoshop cho các cá nhân và doanh nghiệp. Với sự tận tâm và chuyên nghiệp, Vietbay cam kết đem đến cho khách hàng những giải pháp phần mềm chất lượng cao, đảm bảo tính hợp pháp và đáng tin cậy, giúp người dùng trải nghiệm tốt nhất các tính năng và công cụ đa dạng của phần mềm trong việc sáng tạo và thiết kế đồ họa.
Liên hệ với Vietbay để biết thêm thông tin chi tiết:
