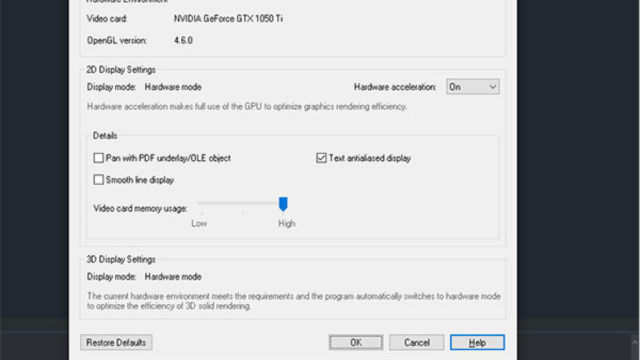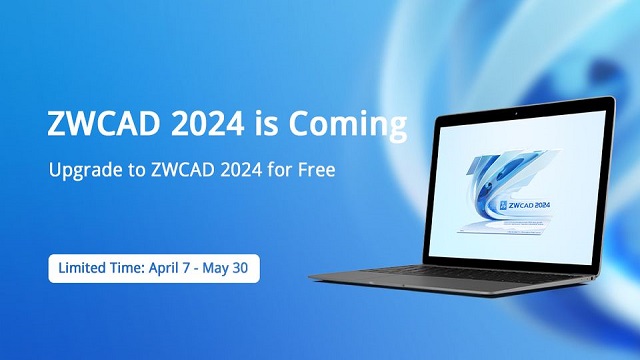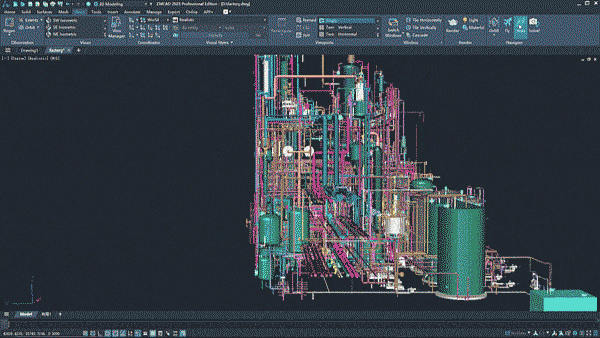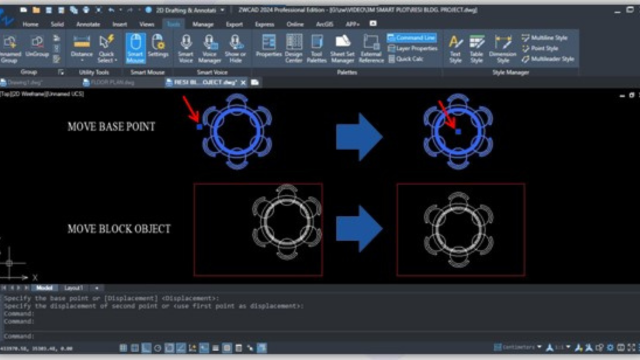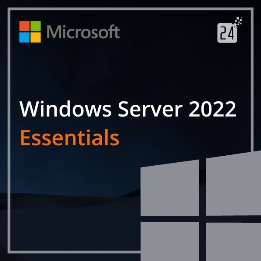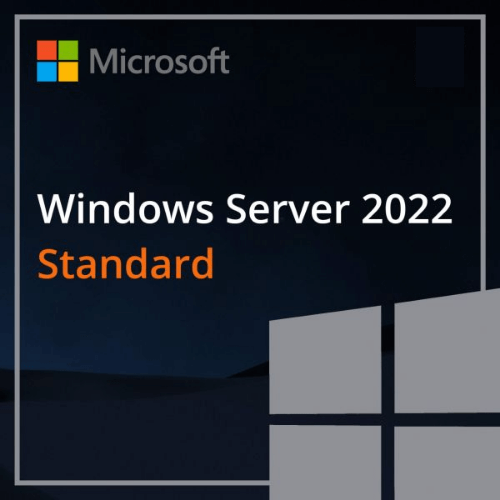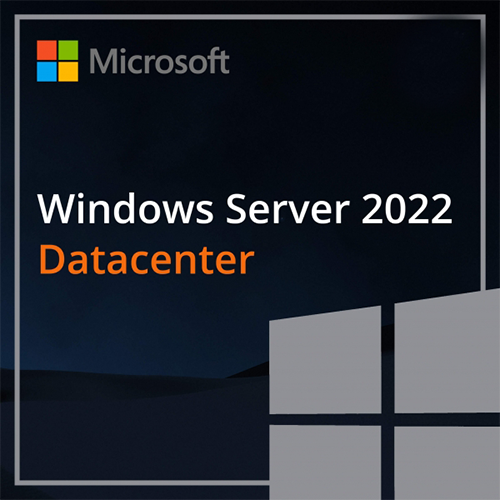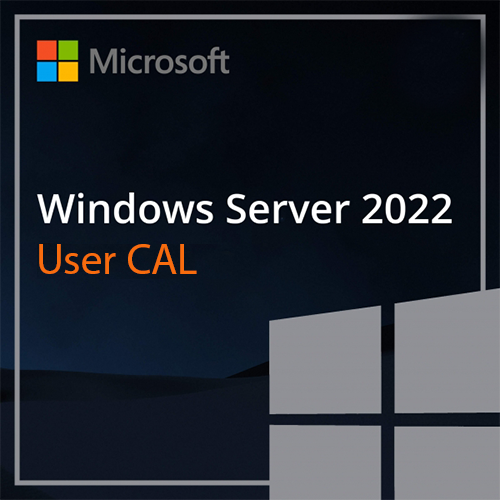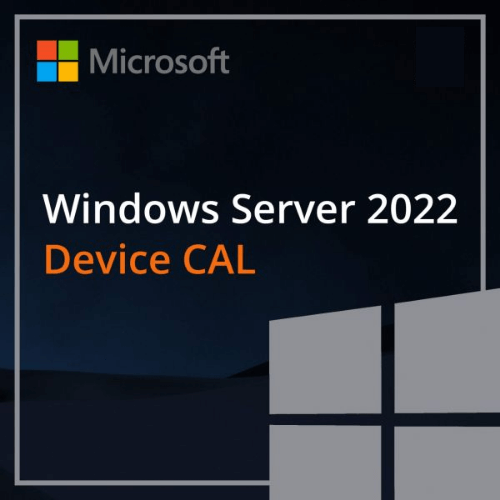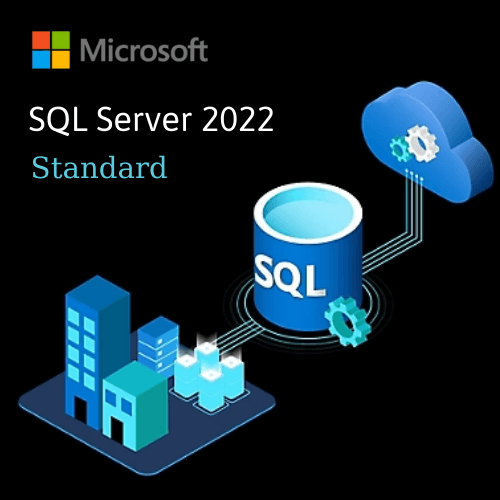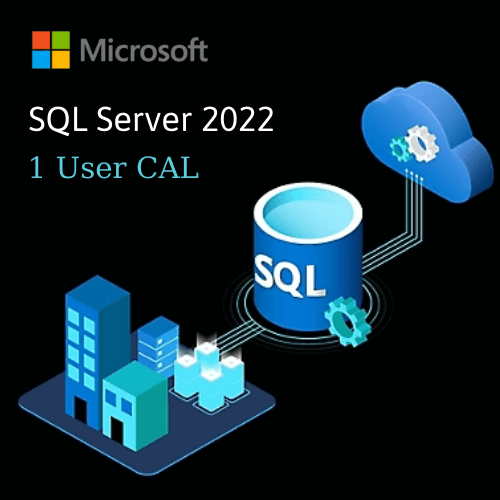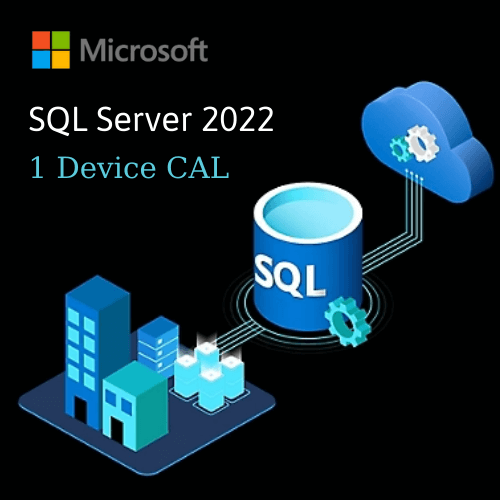-
Make Arrays Follow Your Path
-
Previously, arrays can only be created in rectangular or polar patterns. But now, you can copy objects along a custom path (line, polyline, spline, circle, etc.), that is, create a path array. If the path changes, the disposition of array items will change accordingly.
To do that, first, click the Path Array button under the Home tab in the Ribbon menu, or input ARRAYPATH in the command line; next, select the objects to array and an object as a path; then, adjust the array by specifying options like method (Divide for distributing the array items equidistantly along the path or Measure for distributing them at specific intervals), base point, etc.; finally, complete the array.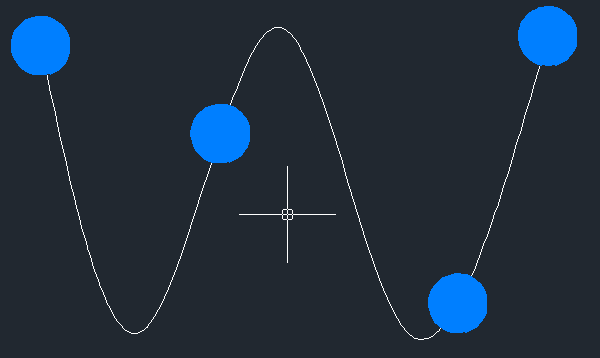
Figure 1. Path arrayAdjust Arrays Efficiently with Grips and Accurately with Panels
-
You might have noticed that dragging the grips on the path array will increase or decrease the number of items automatically. This is called Grip Editing, which is very useful and flexible. Simply by moving your mouse and dragging the grip, you could change the quantity, spacing, angle, etc. of array items conveniently.
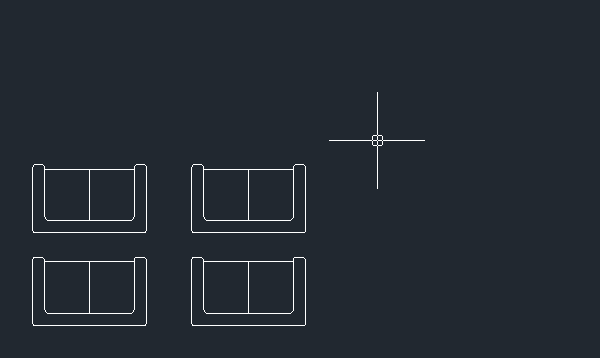
Figure 2. Grip editingWhat you might be thinking is that although Grip Editing is convenient, sometimes accuracy is required. For example, if we are to set a precise interval value or create 30 rows of array items, dragging the grip doesn’t seem like a good idea.
So, how to make arrays accurate? One of the answers is the contextual panel. When you click the associative array, this contextual panel will appear on the Ribbon menu. With this panel, most of the array properties, such as the column number, row number, and spacing can be set. If you prefer the Classic interface, just click the array to invoke the Properties panel where you can do the same things.
Figure 3. Perform more accurate operations in the contextual panelEdit One Source, Replace All Items
-
As mentioned at the beginning, you could create associative arrays in ZWCAD now. It means that the time of having to delete the flawed array and recreating another one is gone. Now that the powerful Edit Source function is available, when one of the array items is edited, the rest of them will be updated correspondingly.
One way is by clicking the Edit Source button under the Array tab in the Ribbon menu, choosing and modifying the source object, and finally, clicking the Save Changes or Close Array button. Another way is illustrated below: input ARRAYEDIT, select an array, enter the Source option, edit the source object, input ARRAYCLOSE, and finally, click Yes to save changes. As you can see, the whole array will be updated according to the modified source object.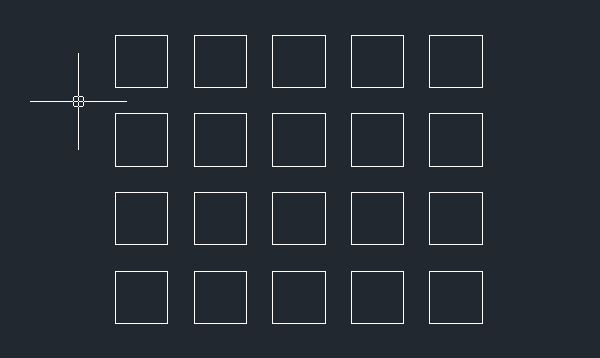
Figure 4. Edit SourceApart from replacing all items at once, you could also replace just one or multiple items in the array with the Replace Items function.
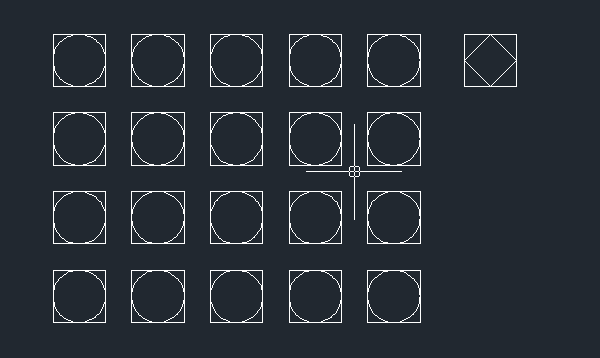
Figure 5. Replace one or multiple array items
For more information, please contact:
Vietbay CAD/CAM/CAE/PLM Team
Phone/Zalo/Whatsapp: 091 929 5520
Email: [email protected]
Website: www.vietbay.com.vn * www.cadcamcae.vn * www.vietbay.edu.vn
Information technology software
-
Window Server 2022 Essentials
0₫Windows Server 2022 Essentials is the Latest Server Operating System of Microsoft. This version ideal for small businesses with up to 25 users and 50 devices. When buying Essentials via OEM form, you will only receive the Key, not including the installer. No need to equip CAL when accessing the Essentials version server, 10 core […]
-
Window Server 2022 Standard
0₫Window Server 2022 Standard suitable for minimally virtual or physical environments. Unlimited users and devices. The Standard version provides a license according to the number of CPU cores with the 16 core package. If more than 16 cores have to buy additional licenses for enough CPU cores. Standard edition servers can run the parent operating […]
-
Window Server 2022 Datacenter
0₫Windows Server Datacenter 2022 is particularly suitable for modern data centers that have reached a high level of virtualization.This version contains many premium features. Virtual machine protection, which protects virtual machine firmware and startup files, and enables BitLocker disk encryption. Datacenter instance license allows unlimited number of Hyper-V virtual machines or Hyper-V containers
-
Windows Server 2022 User CAL
0₫Windows Server 2022 User CAL stands for Client Access License, allows users to access server services legally. CAL user rights – a user can access the server software from any number of devices. This type of license is convenient in the administration of organizations where many mobile employees need to access the corporate network from […]
-
Windows Server 2022 Device CAL
0₫With Windows Server 2022 Device CAL, you purchase CALs for every device accessing your Server, regardless of the number of users using that device to access the Server. CAL equipment can make more economic and administrative sense if your company has employees using the same equipment, say, across different shifts.
-
SQL Server 2022 Standard Core – 2 core
0₫SQL Windows Server 2022 Standard Edition is targeted at organizations that deploy only physical servers or use minimal virtualization environments, with only a few virtual machines. Provides basic data management for departments and small organizations to run their applications and supports popular development tools for on-premises and cloud – enabling database management efficient with minimal […]
-
SQL Server 2022 – 1 user CAL
0₫SQL Server 2022 – 1 user CAL for Client Access License, allows users to access server services legally. Allows users to access SQL Server Standard Edition from any device, no matter how many devices the user uses. If you have multiple users that need to access SQL Server from different devices, you must purchase a […]
-
SQL Server 2022 – 1 device CAL
0₫With SQL Server 2022 – 1 device CAL, a device can access the server from any location as long as the device has a valid Device CAL and is used by an authorized use.