
Máy tính MouseMost người dùng máy tính không tận dụng tối đa chuột máy tính. Dưới đây là các mẹo và bí quyết của chuột máy tính giúp bạn có được tiềm năng đầy đủ của con chuột máy tính và tăng năng suất tổng thể của bạn trong khi trên máy tính.
Phím Shift và click chuột
Nhiều trình soạn thảo và chương trình văn bản cho phép bạn đánh dấu tất cả hoặc một phần văn bản bằng cách sử dụng phím Shift và chuột. Ví dụ: nhấp vào phần đầu của văn bản trong hộp văn bản bên dưới. Giữ phím Shift, cuộn xuống dưới cùng và nhấp vào cuối văn bản để đánh dấu tất cả văn bản.
Trong vùng văn bản này, bạn có thể thực hành đánh dấu văn bản. Nếu bạn đặt con trỏ ở đầu đoạn này, hãy giữ phím Shift và đặt con trỏ ở cuối đoạn văn, tất cả văn bản trong đoạn văn sẽ được tô sáng.
Mẹo thưởng: Giữ phím Alt trong khi kéo và tô sáng văn bản trong trình chỉnh sửa văn bản cho phép bạn chọn lọc văn bản có chọn lọc. Đánh dấu văn bản theo cách này rất hữu ích nếu đoạn văn hoặc văn bản khác nằm trong một cột. Lưu ý: Mẹo này không hoạt động trong hộp ở trên và phải được thực hiện trong trình soạn thảo văn bản hoặc trình xử lý văn bản.
Trong vùng văn bản này, bạn có thể thực hành đánh dấu văn bản. Nếu bạn đặt con trỏ ở đầu đoạn này, hãy giữ phím Shift và đặt con trỏ ở cuối đoạn văn, tất cả văn bản trong đoạn văn sẽ được tô sáng.
Mẹo thưởng: Giữ phím Alt trong khi kéo và tô sáng văn bản trong trình chỉnh sửa văn bản cho phép bạn chọn lọc văn bản có chọn lọc. Đánh dấu văn bản theo cách này rất hữu ích nếu đoạn văn hoặc văn bản khác nằm trong một cột. Lưu ý: Mẹo này không hoạt động trong hộp ở trên và phải được thực hiện trong trình soạn thảo văn bản hoặc trình xử lý văn bản.
Tận dụng tối đa bánh xe cuộn
Ngày nay, mọi người đều quen thuộc với khả năng bánh xe chuột để cuộn lên và xuống trên một trang. Tuy nhiên, bánh xe này cũng có thể làm được nhiều hơn thế, dưới đây chỉ là một vài ví dụ.
Bánh xe chuột không chỉ là bánh xe. Nó cũng có thể được sử dụng như một nút. Nhấn xuống trên bánh xe sẽ hoạt động giống như nút chuột thứ ba. Nút bánh xe có thể được sử dụng để mở một trang web trong một tab bằng cách nhấp vào bánh xe trên bất kỳ liên kết nào và cũng có thể được sử dụng để đóng tab bằng cách nhấp vào bánh xe trên bất kỳ tab đang mở nào.
Phóng to và thu nhỏ trên trang web, tài liệu word, bảng tính excel, v.v. bằng cách giữ phím Ctrl và cuộn lên để phóng to và thu nhỏ để thu nhỏ.
Giữ phím Shift và cuộn xuống trong hầu hết các trình duyệt Internet để quay lại trang web trước đó.
Một số bánh xe chuột có thể được đẩy sang trái hoặc sang phải để di chuyển lùi lại và chuyển tiếp giữa các trang web.
Bánh xe chuột không chỉ là bánh xe. Nó cũng có thể được sử dụng như một nút. Nhấn xuống trên bánh xe sẽ hoạt động giống như nút chuột thứ ba. Nút bánh xe có thể được sử dụng để mở một trang web trong một tab bằng cách nhấp vào bánh xe trên bất kỳ liên kết nào và cũng có thể được sử dụng để đóng tab bằng cách nhấp vào bánh xe trên bất kỳ tab đang mở nào.
Phóng to và thu nhỏ trên trang web, tài liệu word, bảng tính excel, v.v. bằng cách giữ phím Ctrl và cuộn lên để phóng to và thu nhỏ để thu nhỏ.
Giữ phím Shift và cuộn xuống trong hầu hết các trình duyệt Internet để quay lại trang web trước đó.
Một số bánh xe chuột có thể được đẩy sang trái hoặc sang phải để di chuyển lùi lại và chuyển tiếp giữa các trang web.
Chọn với nhấp đúp và gấp ba lần
Bất kỳ từ nào cũng có thể được chọn bằng cách nhấp đúp vào từ đó. Nếu bạn muốn làm nổi bật toàn bộ đoạn văn hoặc câu, hãy nhấp vào nút chuột ba lần trên bất kỳ từ nào. Hãy thử nó ngay bây giờ trên đoạn này bằng cách nhấn ba lần nhanh chóng trên bất kỳ từ nào trong đoạn văn.
Mẹo bổ sung: Nếu bạn nhấp đúp chuột và sau đó kéo chuột, nó sẽ đánh dấu một từ tại một thời điểm.
Mẹo bổ sung: Nếu bạn nhấp đúp chuột và sau đó kéo chuột, nó sẽ đánh dấu một từ tại một thời điểm.
Sử dụng nhấp chuột phải
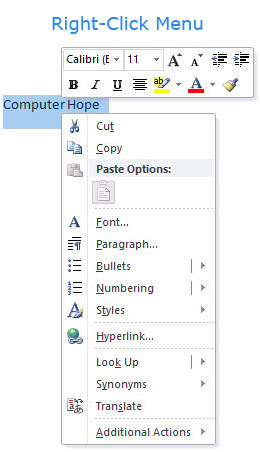
Nhấp chuột phải vào menuTạo toàn bộ lợi thế của nhấp chuột phải vào bất kỳ lúc nào bạn đánh dấu văn bản hoặc muốn xem các thuộc tính của đối tượng. Ví dụ: nếu bạn đánh dấu một tệp hoặc văn bản, bạn có thể nhấp chuột phải vào mục được đánh dấu đó, sao chép nó và sau đó nhấp chuột phải vào bất kỳ nơi nào khác để dán nó.
Tiền thưởng Mẹo: Nếu bạn đánh dấu hoặc chọn bất kỳ tập tin hoặc văn bản và sau đó bấm và kéo trong khi giữ nút chuột phải, khi bạn cho đi một tùy chọn để di chuyển hoặc sao chép tập tin đó được hiển thị. Điều này giúp bạn tiết kiệm được một bước bổ sung là phải nhấp chuột phải vào nơi bạn muốn dán mục.
Tiền thưởng Mẹo: Trong khi trong một trình duyệt, nhấn và giữ Ctrl trong khi nhấp vào liên kết bất kỳ sẽ mở ra một menu với các tùy chọn cho liên kết đó.
Tiền thưởng Mẹo: Nếu bạn đánh dấu hoặc chọn bất kỳ tập tin hoặc văn bản và sau đó bấm và kéo trong khi giữ nút chuột phải, khi bạn cho đi một tùy chọn để di chuyển hoặc sao chép tập tin đó được hiển thị. Điều này giúp bạn tiết kiệm được một bước bổ sung là phải nhấp chuột phải vào nơi bạn muốn dán mục.
Tiền thưởng Mẹo: Trong khi trong một trình duyệt, nhấn và giữ Ctrl trong khi nhấp vào liên kết bất kỳ sẽ mở ra một menu với các tùy chọn cho liên kết đó.
Phím Ctrl và nhấp chuột hoặc đánh dấu
Trong khi giữ phím Ctrl, bạn có thể nhấp chuột trái để chọn nhiều đối tượng hoặc đánh dấu nhiều phần văn bản. Ví dụ: trong hộp chọn bên dưới, nếu bạn muốn đánh dấu nhiều hơn một trong các mục được liệt kê, bạn có thể giữ phím Ctrl và chọn từng mục bạn muốn đánh dấu.
MouseExampleTipsTricksButtonsClickingWheelHighlight
Mẹo bổ sung: Người dùng Mozilla Firefox cũng có thể giữ phím Ctrl và nhấp vào từng ô trong bảng mà họ muốn sao chép. Họ cũng có thể giữ phím Ctrl và kéo chuột xuống một hàng để chỉ chọn hàng hoặc văn bản mà không chọn bất kỳ văn bản nào khác trong bảng đó.
MouseExampleTipsTricksButtonsClickingWheelHighlight
Mẹo bổ sung: Người dùng Mozilla Firefox cũng có thể giữ phím Ctrl và nhấp vào từng ô trong bảng mà họ muốn sao chép. Họ cũng có thể giữ phím Ctrl và kéo chuột xuống một hàng để chỉ chọn hàng hoặc văn bản mà không chọn bất kỳ văn bản nào khác trong bảng đó.
Sử dụng các nút bên chuột
Nhiều chuột máy tính mới cũng có các nút ở bên cạnh chuột. Các nút này có thể được lập trình để làm bất cứ điều gì. Tuy nhiên, theo mặc định, nút bên trái có thể được sử dụng để quay lại trang web. Sử dụng nút ngón tay cái giúp duyệt Internet hiệu quả hơn vì bạn không cần di chuyển con trỏ chuột đến nút mũi tên quay lại của trình duyệt để quay lại trang.
Sử dụng tính năng Windows Snap To
Tận dụng tối đa tính năng Snap chuột của Windows, tính năng này sẽ tự động di chuyển chuột của bạn đến các nút xuất hiện trong hộp thoại. Ví dụ, nếu bạn xóa một tập tin hoặc đóng một cửa sổ, bạn có thể nhận được một nhắc nhở hỏi bạn nếu bạn chắc chắn rằng bạn muốn thực hiện nhiệm vụ. Khi tính năng Snap To được bật, con trỏ chuột sẽ tự động chuyển sang nút Ok, vì vậy tất cả những gì bạn phải làm là nhấp vào nút chuột trái nếu bạn đồng ý. Điều này giúp bạn tiết kiệm thời gian phải di chuyển con trỏ chuột đến nút Ok và sau đó nhấp vào Ok.
Để bật tính năng này, hãy mở thuộc tính Chuột trong Bảng điều khiển Windows và chọn hộp kiểm Chụp nhanh trong tab Tùy chọn con trỏ.
Để bật tính năng này, hãy mở thuộc tính Chuột trong Bảng điều khiển Windows và chọn hộp kiểm Chụp nhanh trong tab Tùy chọn con trỏ.
Quản lý cửa sổ đang mở bằng chuột
Nhấp đúp vào thanh tiêu đề trên cùng của cửa sổ bất kỳ để phóng to cửa sổ hoặc nếu cửa sổ đã được phóng to, hãy đổi kích thước cửa sổ thành cửa sổ nhỏ hơn. Bạn cũng có thể nhấp đúp vào biểu tượng cho cửa sổ ở góc trên cùng bên trái của cửa sổ để đóng cửa sổ đó.
Di chuyển chuột bằng bàn phím
Thay vì sử dụng chuột đi kèm với máy tính của bạn, bạn cũng có thể cho phép Windows sử dụng bàn phím số làm con chuột.
Tùy chỉnh chuột của bạn
Cuối cùng, nếu bạn có chuột có nhiều hơn hai nút, việc cài đặt phần mềm chuột đi kèm cho phép bạn tùy chỉnh chuột nhiều hơn. Ví dụ: nếu bạn không sử dụng các nút bên để di chuyển qua lại trong một trang web, hãy thay đổi nó thành một cái gì đó bạn làm thường xuyên hơn, chẳng hạn như chuyển đổi giữa các cửa sổ đang mở hoặc mở máy tính.
Vui lòng liên hệ Vietbay để được tư vấn và hỗ trợ:
VIETBAY IT TEAM
Sales: [email protected]
Technical: [email protected]
Hotline: 091 929 5529
www.vietbay.com.vn | www.phanmembanquyen.com
