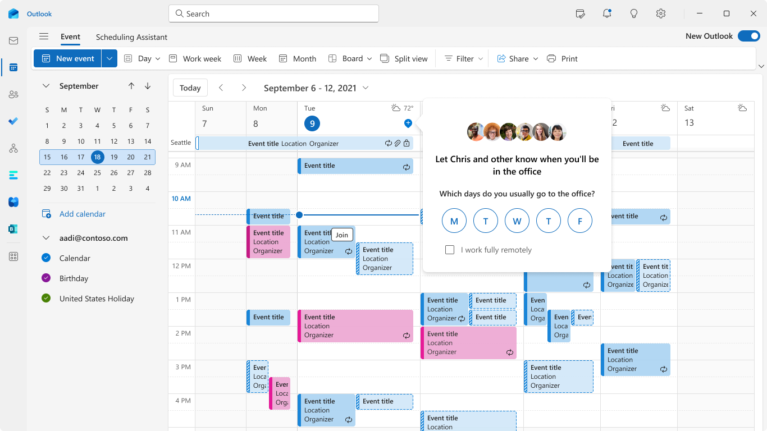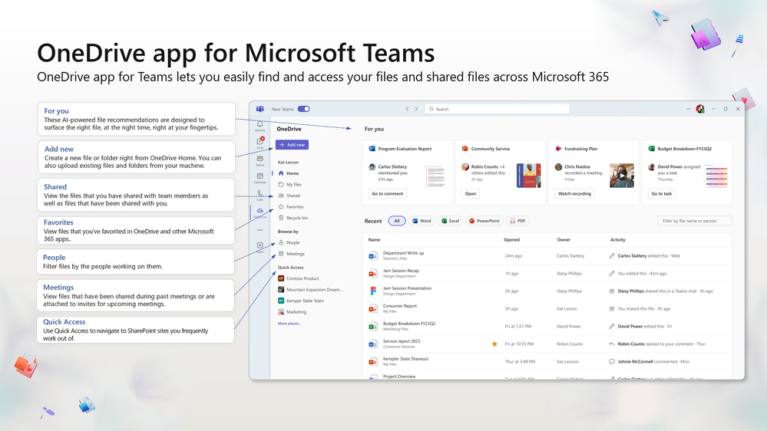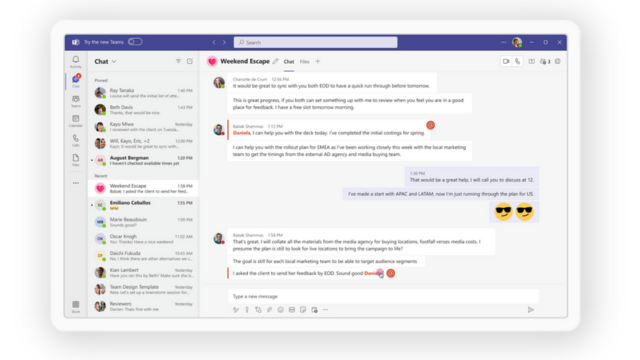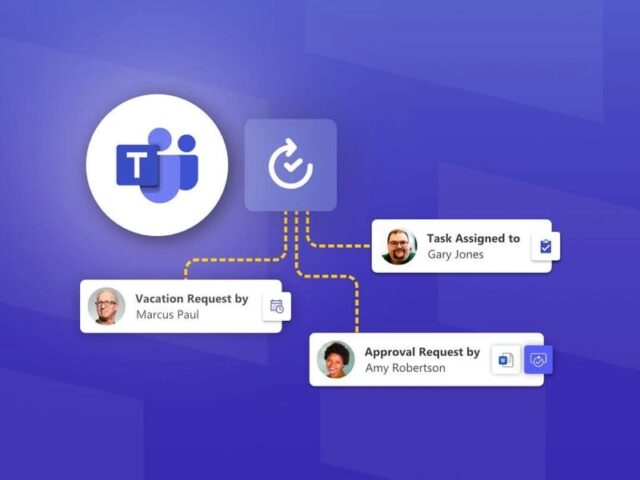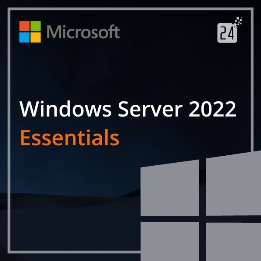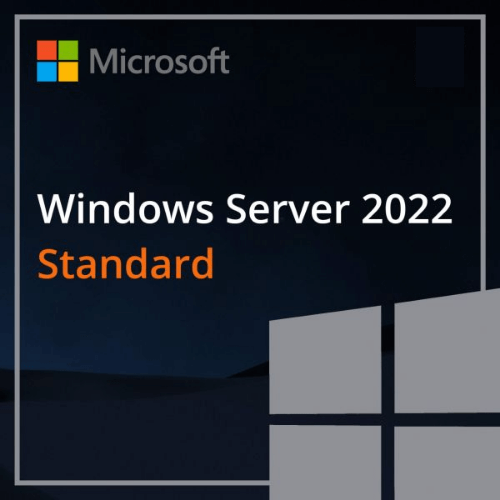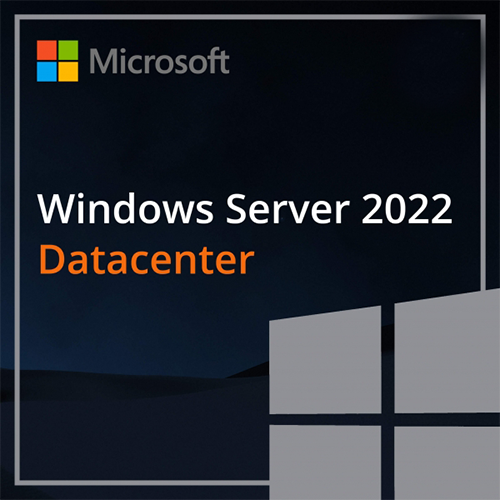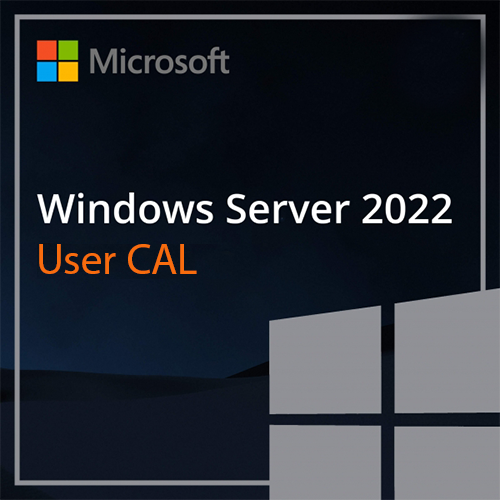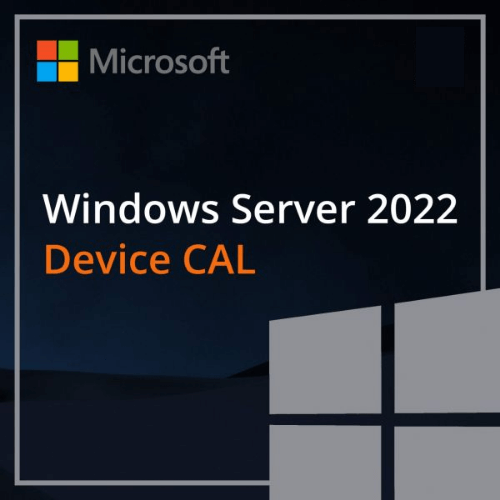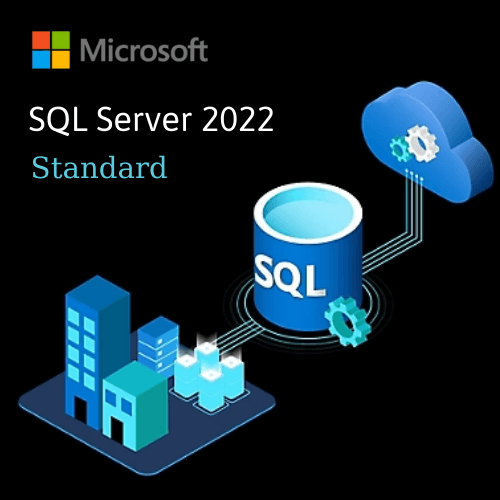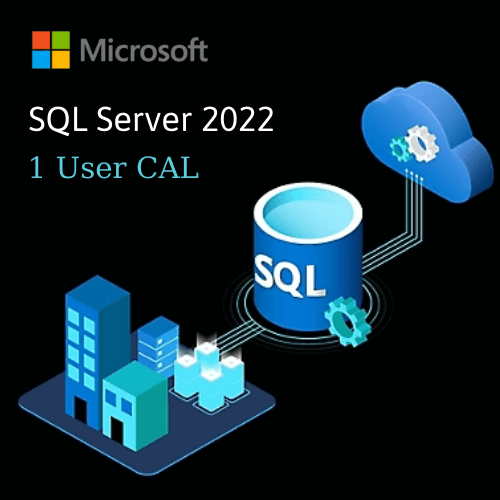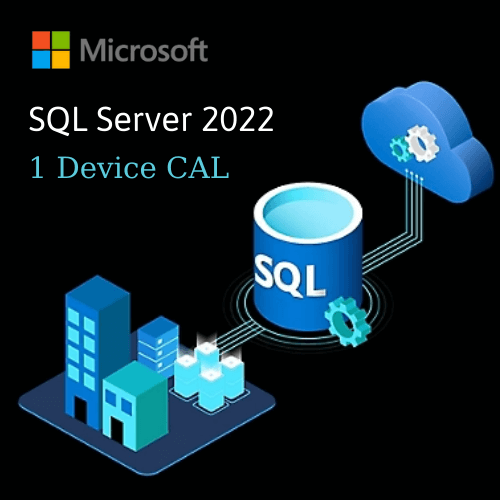In June 2024, Microsoft Teams updated new improvements to support users during use. Let’s explore with Vietbay!
New VDI solution for MicrosoftTeams
We have redesigned the existing VDI optimization for Teams, which will enables enhanced performance (e.g., faster meeting joins, new codecs), reliability (higher success rates for creating and joining meetings and screensharing), and supportability (via Teams admin center and Call Quality Dashboard). This new optimization offers additional features such as advanced meeting capabilities, and a simpler app update experience.
Chat and Collaboration
Customize your draft message when you compose with Copilot
You can now instruct Copilot to adjust your draft message however you’d like. To try it out, write a message in chat or channels, open Copilot beneath the message box in Teams, choose to adjust the message with a custom prompt, and type your own prompt, like “add a call to action” or “make it persuasive” or “convert my message into a list and add inclusive language.” Copilot will adjust the message accordingly. This feature requires a Copilot for Microsoft 365 license.
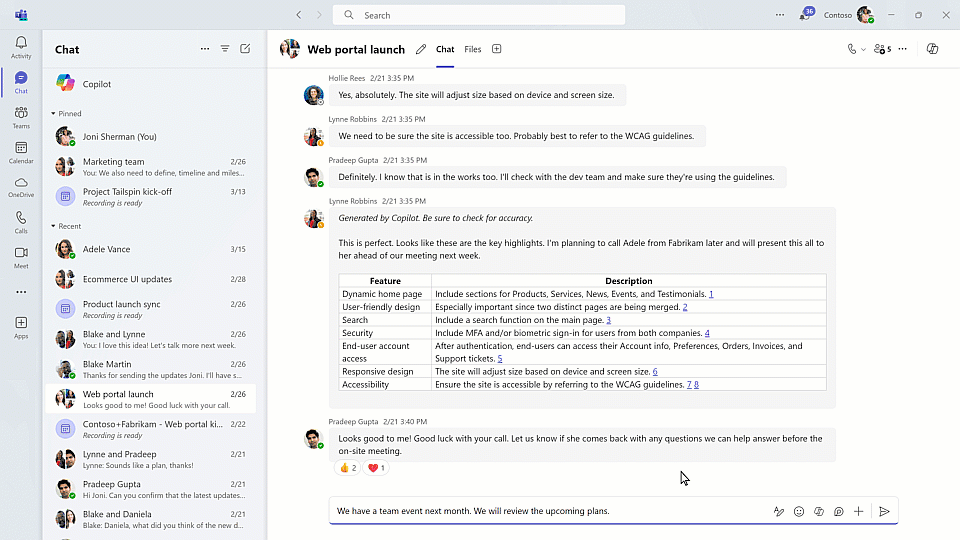
Intelligent message translation in chats
When you get a message in a different language, you will see a suggestion to translate the message into your preferred language. Additionally, in your translation settings, you can select which languages you don’t want to translate, and whether to translate messages automatically. These features reduce the need for manual translation or switching between apps, streamlining the workflow, saving valuable time and enhancing communication and collaboration across different language speakers.
Slash commands
Slash commands provide a quick, user-friendly, and consistent interface to take command of your actions fast. Instead of multiple mouse clicks to perform a task, like when you need to open a chat in a new window, add a code block, navigate to settings, or change your presence, you can simply type a slash in the compose box, select a command, and complete your task quickly.
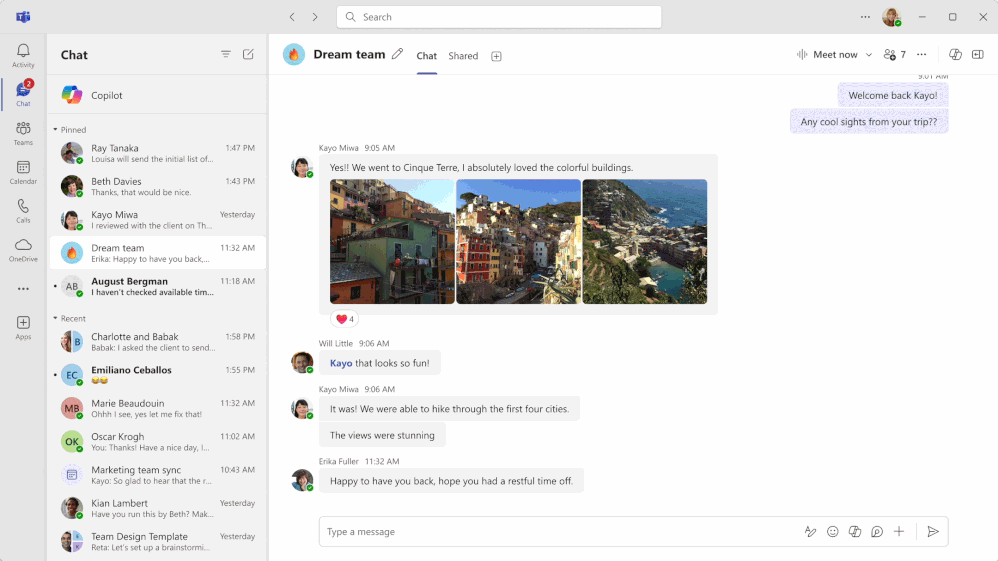
Meet now in Teams group chat
If you need to discuss and brainstorm with your team, start a quick and informal huddle using meet now in a group chat. Meet now in group chat enables ad-hoc calls in real time with your team, providing an alternative to a formal, scheduled meeting. Regardless of your whereabouts, you can start a call as spontaneously as dropping by your colleague’s desk. The chat is part of your ongoing group chat thread so the content stays in its context and you can find the information when you need it. With meet now it is easier to see if colleagues are talking about an issue in real-time and giving an easy to way to join.
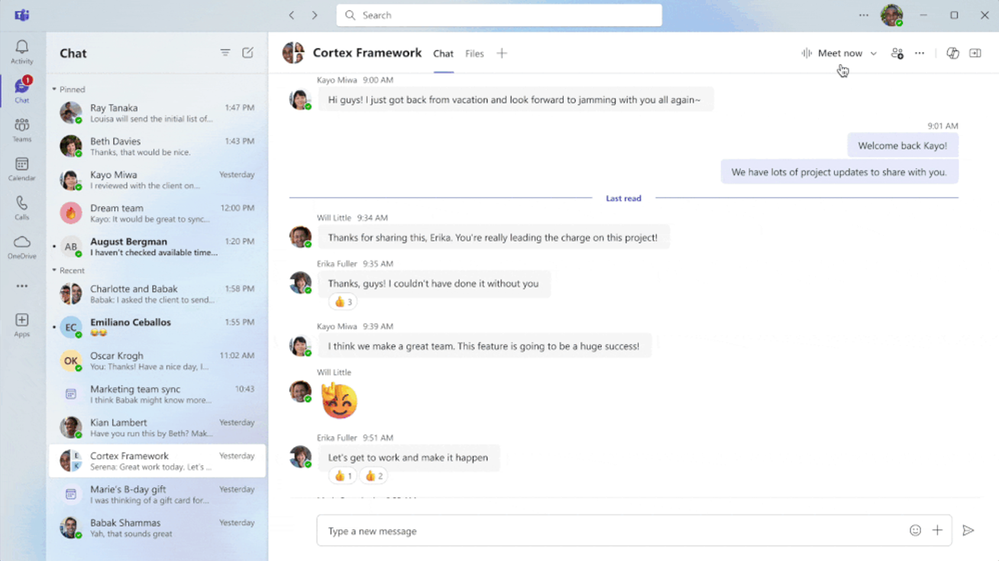
Co-edit code blocks
Save time by using Loop components to share and co-edit code in Teams, instead of sending many code blocks. Just insert your code into a Loop component or turn a native code block into one. Then, anyone who can access the Loop component can review and co-edit it, making communication clearer and faster.
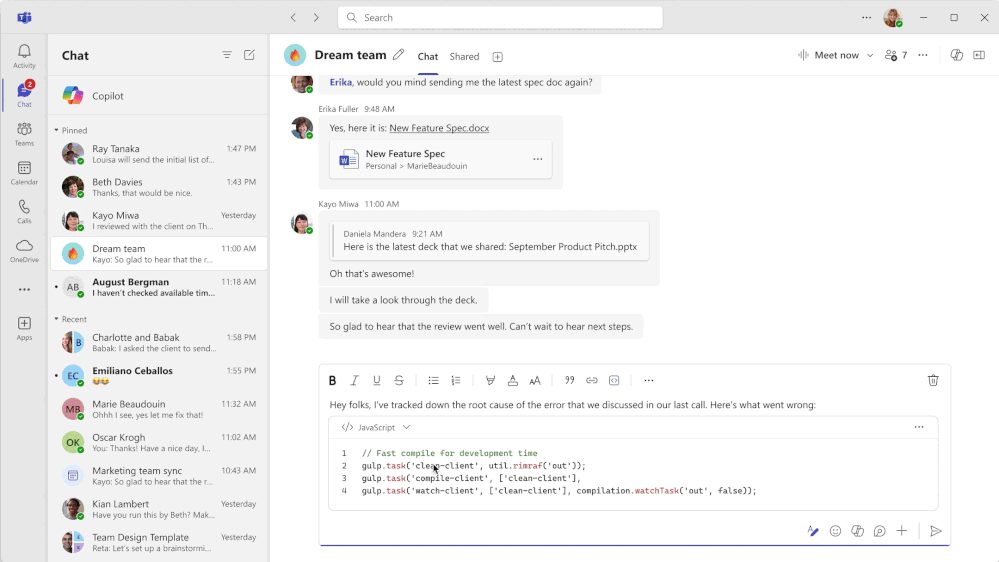
Unfurling permalinks to see code previews
You can now share code with your team in chat more easily by pasting a permalink that shows a rich preview from Azure Dev Ops. The receiver can view the code in Azure DevOps. This helps your team understand the context without leaving the chat.
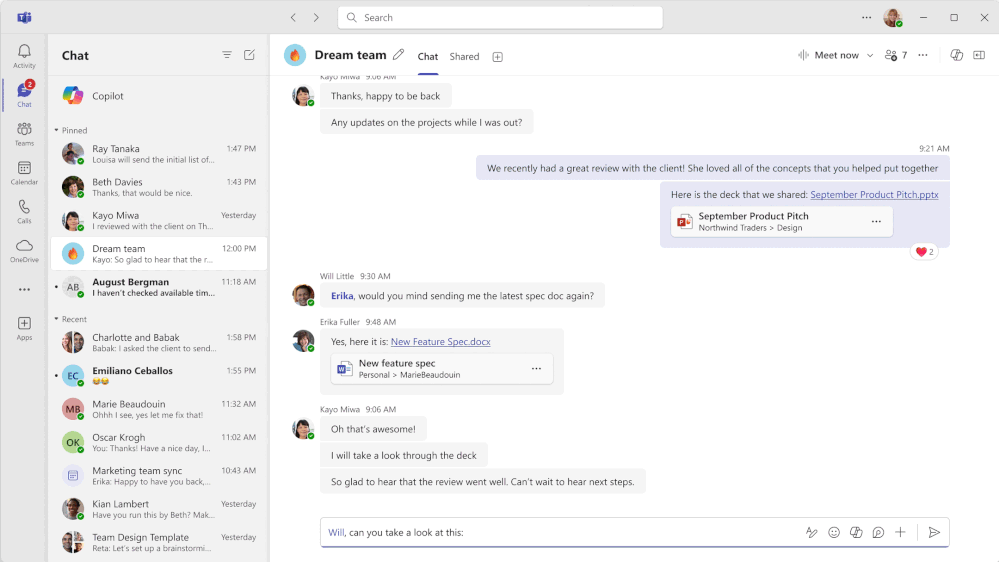
Streamlined compose box
The compose box UI has been updated to improve your messaging experience, making it simpler and more intuitive to craft and send messages. The redesign offers a cleaner layout and better-organized options directly from the compose box, enabling quick access to frequently used functions like message editing, emoji insertion, Loop components, and Copilot assistance. To explore a wider range of tools and features, such as file attachments, video clip recording, or adding apps to the conversation, click on the plus sign to access the extended menu.
Enhancements for multi-tenant organization (MTO) users
We’re introducing new improvements to support consistent and seamless collaboration experiences for users in different tenants within the same parent organization, such as conglomerates or organizations that have merged. These improvements include:
- The “External” label will be removed from the chat list and chat header, so you will no longer see it when collaborating with users from other MTO tenants.
- Users can view richer profiles for people from other MTO tenants, including their profile picture and contact information. These profile pictures are now shown consistently throughout the Teams UI.
- Users can share files with other MTO users in 1:1 and group chats.
- Users can access all their chat threads with new messages from one place, directly from their home tenant, with no tenant switching required.
- MTO admins now have an option of configuring text-based labels for each participating tenant, which will then be displayed for each user from respective tenants.
Meetings
Extend Copilot in Teams meetings capabilities with a Copilot for Sales plugin
Now, you can extend the power and knowledge of Copilot in Teams meetings for your sales organization by enabling a plugin to connect to Copilot for Sales. With this plugin, Copilot can process conversations in real time and return insights to sellers, such as an overview of an account opportunity, based on your organization’s Copilot for Sales data. Copilot can also suggest dynamic prompts for querying account information when sellers mention keywords and names during a discussion. You can enable the plugin with just a few clicks, and sellers can turn it on from the Copilot plugin menu. Copilot’s ability to intelligently surface data and insights from your organization’s Copilot for Sales knowledge base during customer meetings can transform your sellers’ efficiency and drive better meeting outcomes. This feature began rolling out in June.
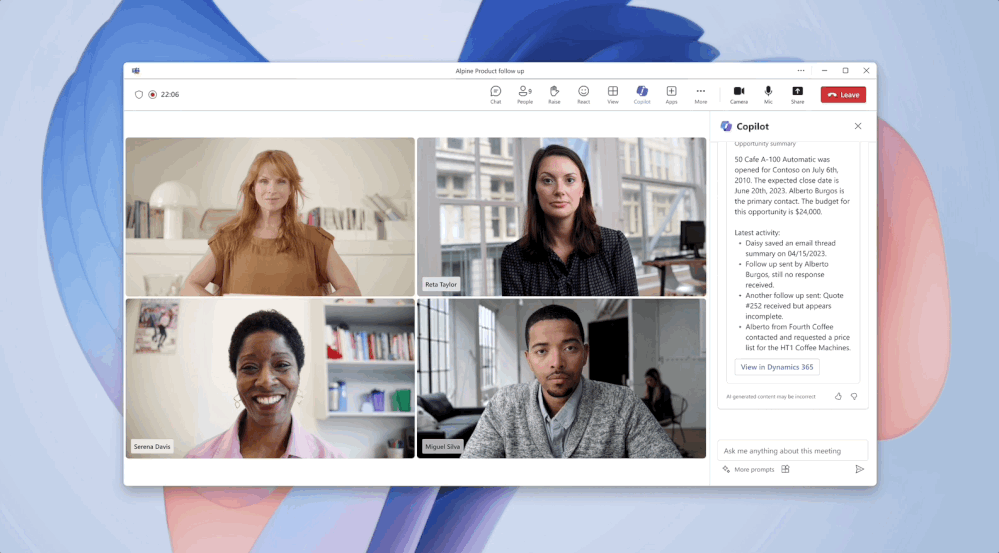
Meeting organizers can manage access to meeting recording, transcript, and AI-generated insights
Meeting organizers now have an option to manage which attendees have access to the meeting recording, transcript, and AI-generated insights that are based on the transcript, like Copilot queries and intelligent meeting recap. Meeting organizers can select from three options: (1) Everyone (2) Organizers and Co-organizers, or (3) Specific People. By default, access is set to ‘Everyone,’ but meeting organizers can change this before the meeting starts. This new meeting option is currently rolling out to Copilot for Microsoft 365 licensed users and will be available to Teams Premium licensed users next quarter.
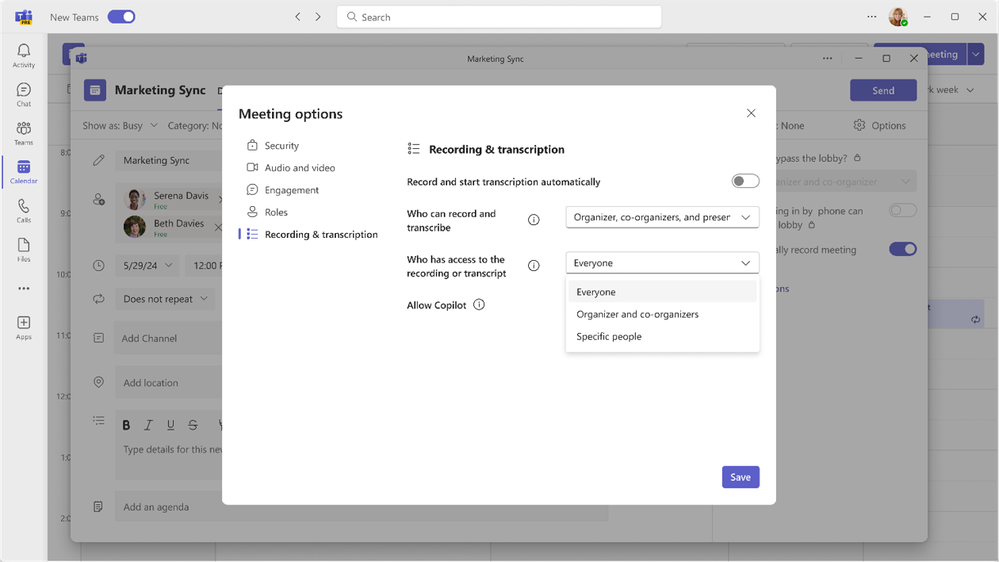
Meeting notes powered by Loop are available for Channel meetings
Meeting notes powered by Loop are already an essential feature in scheduled meetings, but now they are available in Channel meetings. Participants can collaborate on the agenda, take notes together, and track follow-up tasks in the same place. Because meeting notes are Loop components, they stay in sync across all the places they have been shared. Meeting notes eliminate the typical bottleneck of a single note-taker for capturing the agenda and notes, and makes notes visible to everyone, improving accuracy and inclusion at every stage of your meeting.
Meeting notes powered by Loop are available to Government Community Cloud (GCC) environments
Meeting notes powered by Loop are now available to our GCC customers. Meeting notes enable meeting participants to co-edit the meeting agenda, notes, and tasks in one place. Because meeting notes are Loop components, they stay in sync across all the places they have been shared.
Presenters can move the presenter toolbar and optimize video in Microsoft Teams screensharing
Now, when you share your screen in a Teams meeting, you can easily move the Presenter toolbar to any place you want on your screen so that you can still see the important areas of the screen when you’re presenting. We’ve also added a new feature to the Presenter toolbar in Teams that lets you manually optimize video playback when screensharing. Use the ‘Optimize’ button on the Presenter toolbar to make sure your content runs as smoothly as possible.

Enhancements to meeting transcript file storage and management
We are excited to share that we are standardizing the storage of meeting transcript files to OneDrive for Business, and bringing parity to the file management experience for meetings with only transcription enabled and meetings with both transcription and recording enabled. This change will simplify the management of meeting transcript files. The changes included in this rollout are:
- Meeting transcript files for transcription-only meetings will start saving to the OneDrive for Business folder of the meeting organizer (for scheduled meetings, Meet Now, Townhall, and Webinar).
- In the coming weeks, we will deprecate the storage of meeting transcript files in Exchange Online. But, starting with this rollout, all Teams client actions and entry points will only point to transcript file saved in the OneDrive for Business folder.
- Until the deprecation of storage in Exchange Online is complete in the coming weeks, with this rollout, when the meeting organizer or co-organizer deletes the transcript in the Microsoft Teams app, this will delete both copies of the transcript (from OneDrive for Business and Exchange Online).
- Default permissions are updated so that only meeting organizers and co-organizers have permission to download or delete the meeting transcript file, while meeting participants only have viewing permissions for the transcript in Teams client and Stream.
- Meeting organizers can update file permissions in Stream and select which participants have permission to download, view, and edit the transcript in Stream.
- The existing admin policy for default expiration time for meeting recordings will now also apply to the meeting transcript files stored in OneDrive for Business for transcription-only meetings.
- Customers who use Microsoft Purview can now use auto-apply retention label policies (requires one of the E5/A5/G5 SKUs) to set explicit retention & expiration controls on Teams transcripts stored in OneDrive for Business in addition to recording.
Expanded admin policy for who can download meeting transcripts
The existing admin policy to block permissions for the download of meeting recordings is expanding to include blocking permissions to download meeting transcript files (stored in OneDrive for Business) for any users within the tenant. This policy applies to new meeting transcripts across the entire organization. Administrators can exempt people who are members of specified security groups from the policy. This allows admins to specify governance or compliance specialists who should have download access to meeting transcripts. This control will be available through the SharePoint Advanced Management add-on license.
Require participant consent for meeting transcription
The meeting policy that requires explicit consent to be recorded is expanding to include transcription. When the policy is applied, a notification will pop up when the recording or transcription is initiated, requesting consent of all participants to be transcribed and recorded. Before a user gives consent, the user cannot unmute, turn on camera, or share content in the meeting.
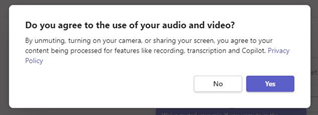
Mute and unmute yourself from Windows taskbar in Microsoft Teams
We know there are times during a Teams meeting when you need to multitask – we all find ourselves needing to toggle to a different screen or pull up a document. Getting back to the Teams meeting to mute or unmute yourself can be difficult. In the new Teams experience on Windows, you can now see your microphone and your mute/unmute status from the Windows taskbar. From there you can also mute and unmute yourself by clicking the microphone icon. Now it will be much easier to control your microphone during a Teams meeting while multitasking.

SMS notifications for staff-scheduled appointments in Bookings
You can now set up SMS text notifications in Microsoft Bookings to be sent to the person for whom an appointment is scheduled. This is a welcome change to the current feature, which only sends SMS notifications when appointments are scheduled by an attendee via a published booking page. With this update, SMS confirmations and reminders can be sent to attendees even when appointments are booked by a scheduler or a staff member through the calendar scheduling experience in Bookings. This feature is available to Microsoft Teams Premium license holders.
New avatar wardrobe options for Mesh in Teams
It is important for your avatar to look and interact like you would. In May, we released new wardrobe options, more professional attire, and improved texture, fit, and color of the clothes available in the Avatar Builder.

Mac access for Mesh in Teams
Beginning rollout to general availability in June, Mesh will be accessible via Mac.
Disable social share of Teams webinars for individual event attendees
With disable social share of webinars for attendees, Teams webinar organizers can prevent attendees from sharing the webinar event page to social networking sites for public events post-registration. This allows organizers to more closely control their specific audience for an engagement to those intended attendees.
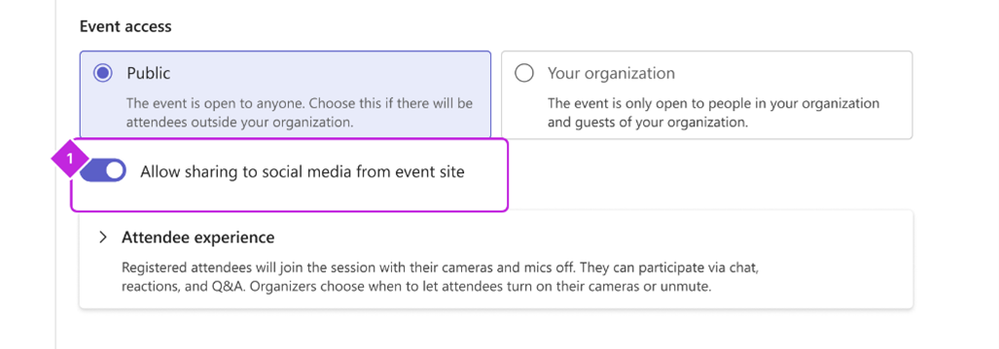
Source: Microsoft
Contact us for free and detailed advice