Cũng như tất cả các vấn đề về máy tính khác, nếu thấy có những dấu hiệu bất thường về Windows đang xảy ra trên thiết bị, người dùng nên khởi động lại. Điều này có thể khắc phục một số vấn đề nhanh chóng và hiệu quả. Tuy nhiên, khi đã khởi động lại mà các lỗi vẫn tiếp tục xảy ra, người dùng nên thử các cách sau đây để khắc phục triệt để và tăng tốc máy tính Windows:
Tìm chương trình đang chiếm dụng tài nguyên
Máy tính của bạn đang chạy chậm vì dường như một chương trình nào đó đang cố gắng sử dụng tài nguyên của máy. Nếu PC đột nhiên chạy chậm, một chương trình Runaway có thể đang sử dụng 99% tài nguyên CPU của người dùng. Ví dụ: Một ứng dụng có thể đang sử dụng nhiều tài nguyên truy xuất ổ cứng, làm cho các ứng dụng khác chậm lại khi người dùng cần tải hoặc lưu dữ liệu vào ổ cứng.
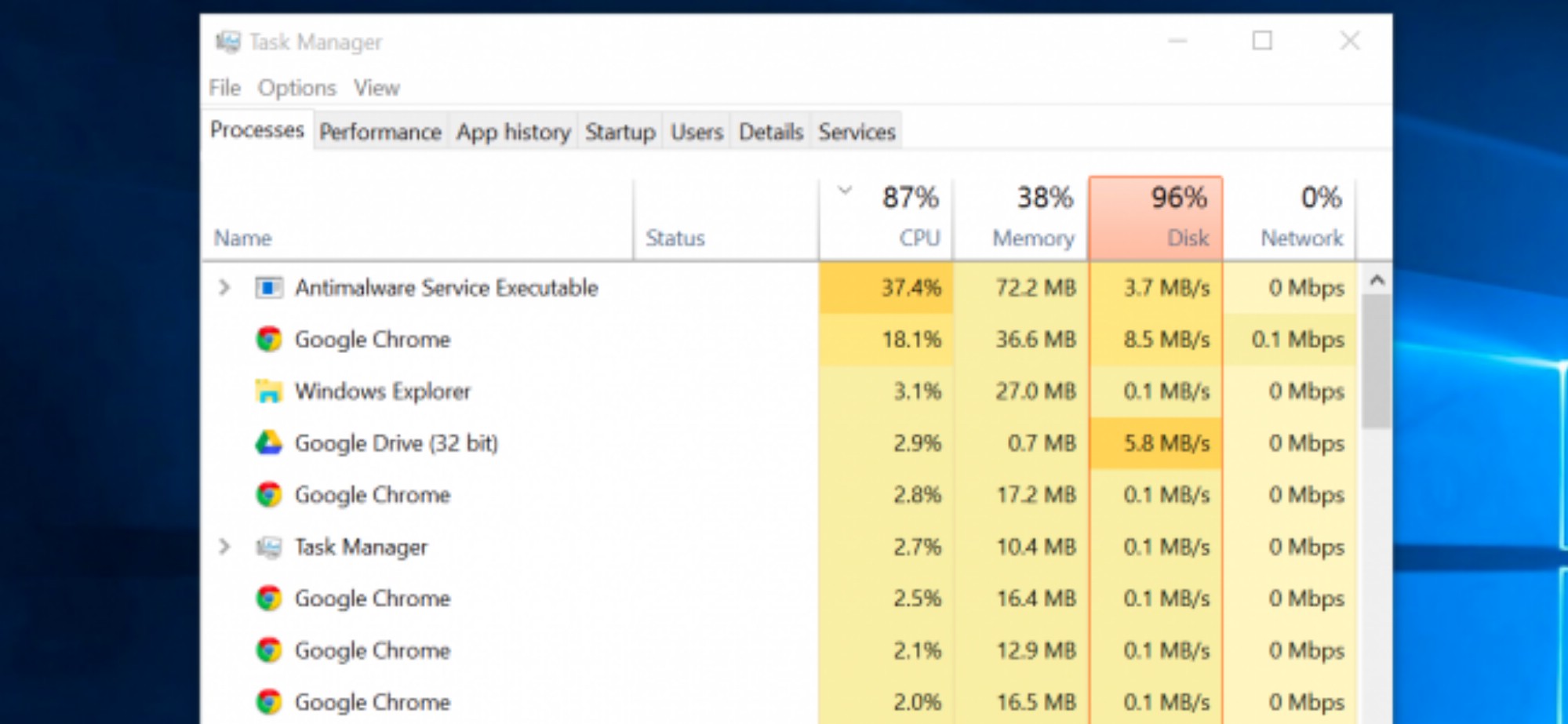
Giao diện Task Manager trên Windows 10.
“Memory” và “Disk” để theo dõi danh sách các ứng dụng đang sử dụng nhiều tài nguyên nhất. Nếu bất kỳ ứng dụng nào đang sử dụng quá nhiều tài nguyên, người dùng có thể đóng tác vụ của nó lại. Nếu không thể thực hiện đóng tác vụ, người dùng có thể sử dụng End Task để buộc nó dừng lại.
Người dùng cũng có thể sử dụng chức năng “Tối ưu hóa” của một số phần mềm Security như Trend Micro Security để tắt các ứng dụng đang chạy ngầm trong hệ thống.
Đóng các chương trình chạy ẩn trong khay hệ thống
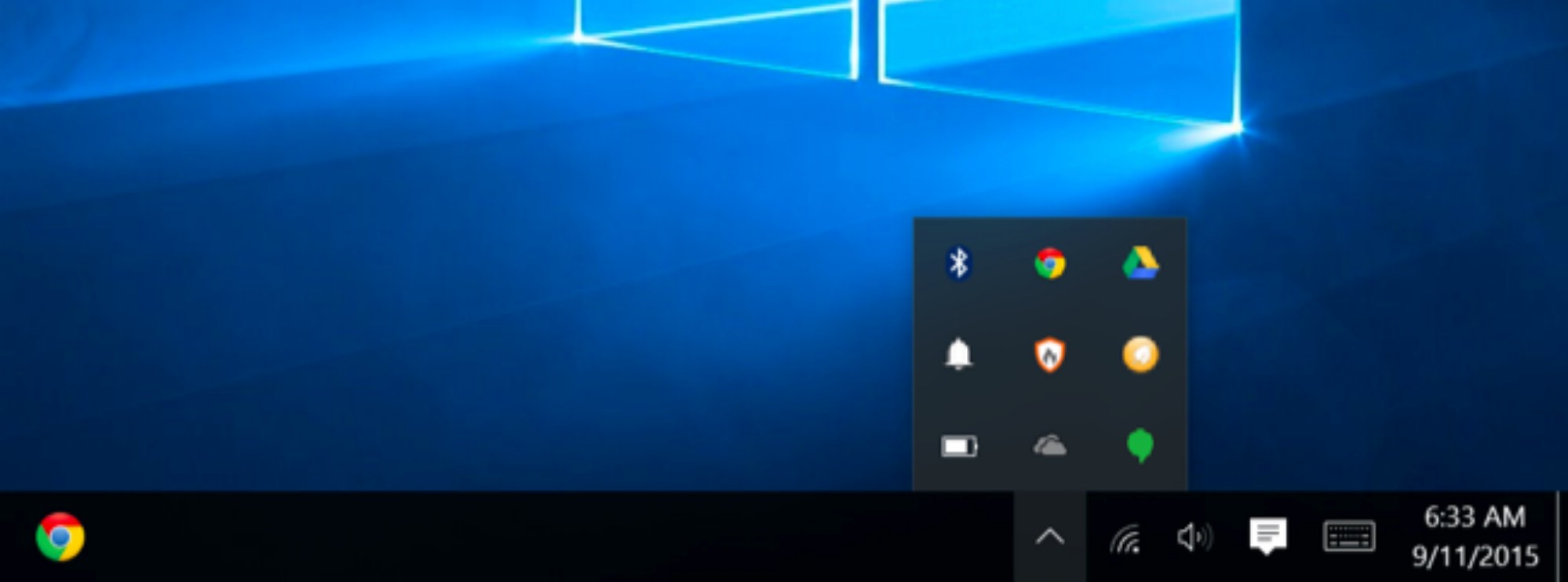
Quá nhiều ứng dụng chạy ẩn trong khay hệ thống cũng sẽ khiến thiết bị chạy chậm.
Tắt chương trình khởi động cùng Windows
Tốt hơn hết, người dùng nên ngăn chặn việc các ứng dụng này khởi chạy khi khởi động hệ điều hành để tiết kiệm bộ nhớ và CPU cũng như tăng tốc quá trình đăng nhập Windows.
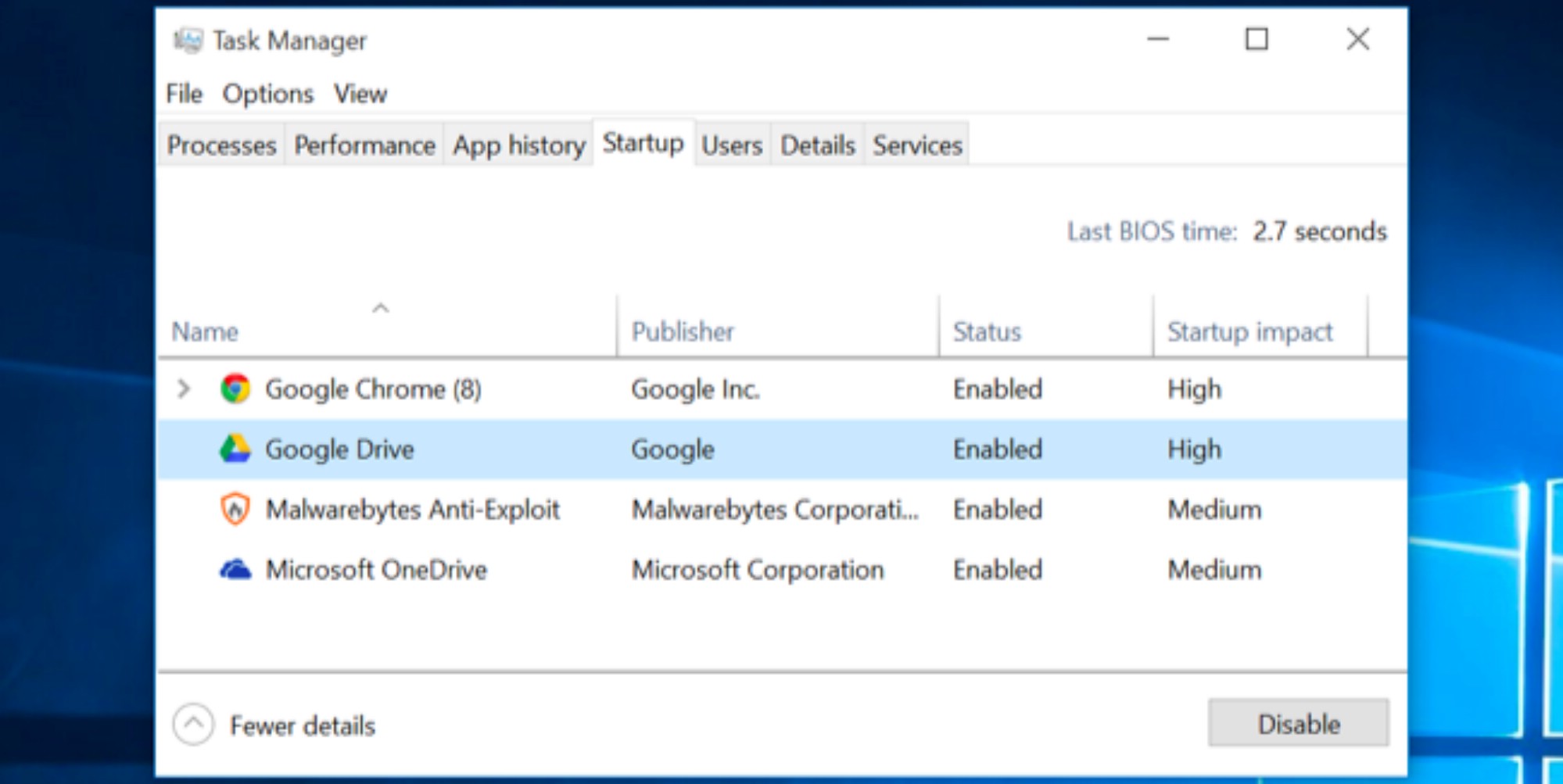
Disable những ứng dụng không cần thiết khởi chạy cùng Windows.
Giảm hoạt ảnh
Windows sử dụng khá nhiều hoạt ảnh, và những hình ảnh động có thể làm cho máy tính của người dùng bị chậm hơn một chút. Ví dụ: Windows có thể thu nhỏ và tối đa hóa cửa sổ ngay lập tức nếu bạn tắt các hình động liên quan.
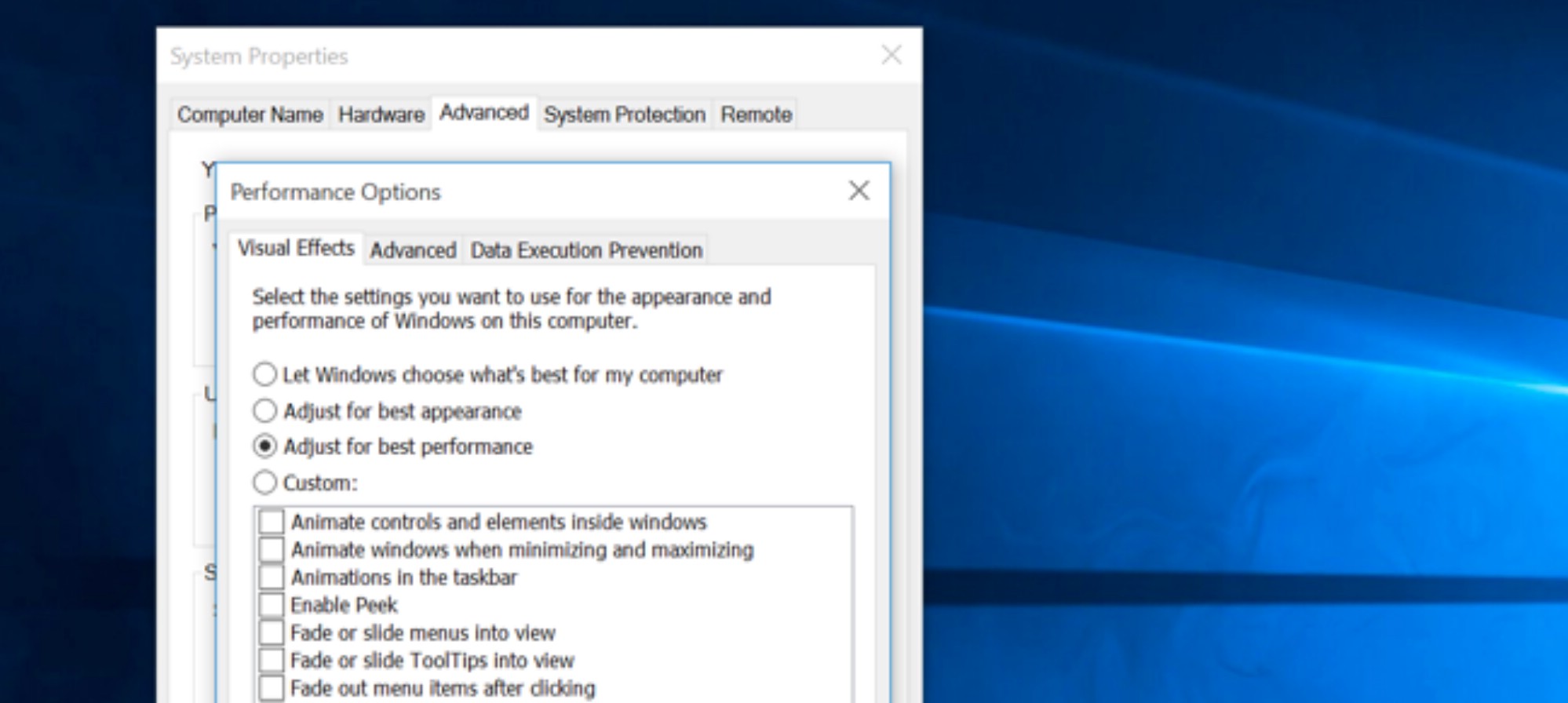
Người dùng nên tắt chức năng hoạt ảnh không cần thiết.
“Vệ sinh” trình duyệt web của bạn
Hiện tại, rất nhiều trình duyệt web được cung cấp để đáp ứng nhu cầu sử dụng của người dùng. Do đó, tốc độ trình duyệt web mà người dùng đang sử dụng có thể hơi chậm. Tốt nhất nên hạn chế số lượng tiện ích mở rộng trên trình duyệt. Những tiện ích mở rộng có thể làm chậm trình duyệt web vì sử dụng quá nhiều bộ nhớ của ứng dụng.
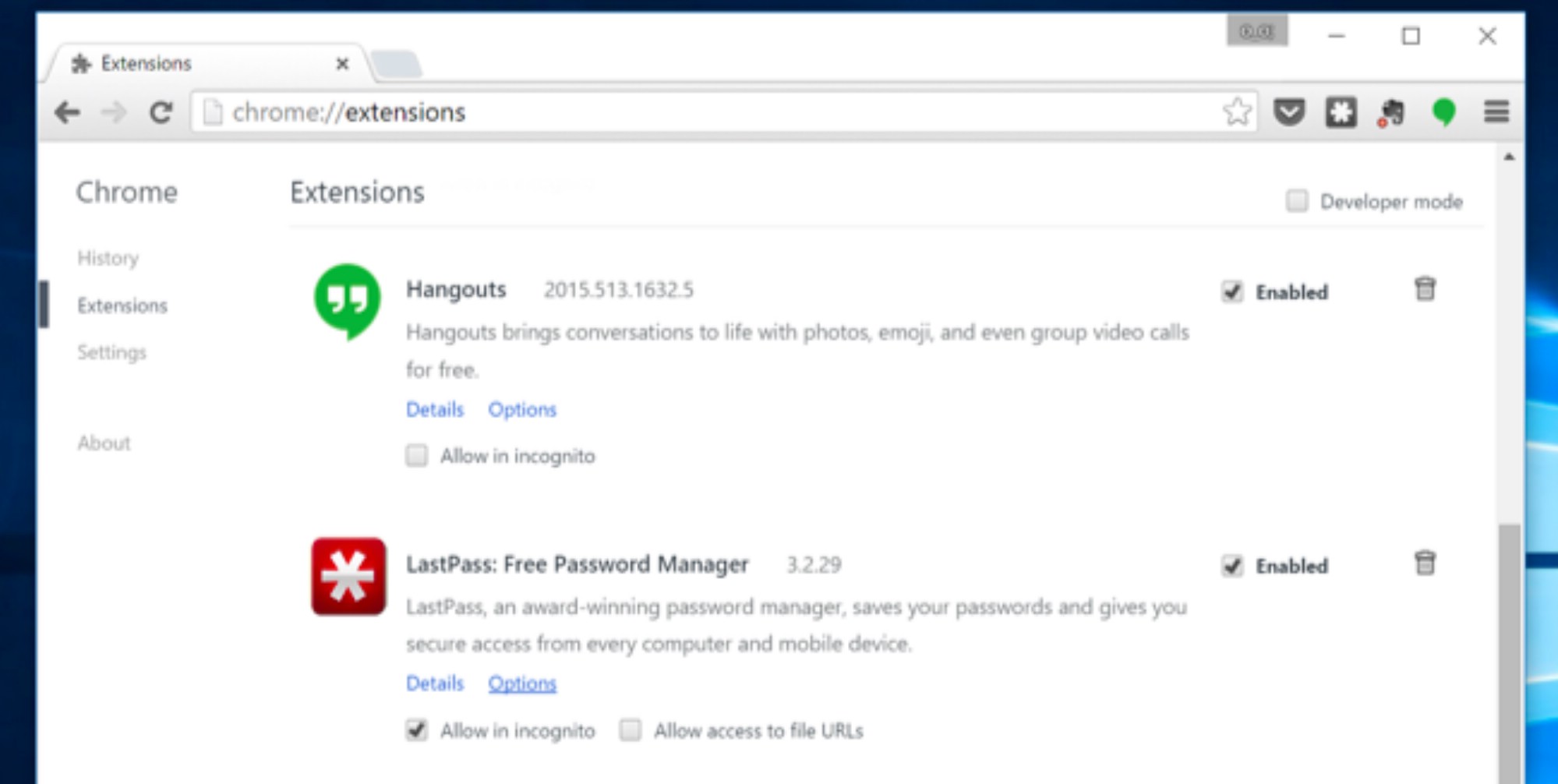
Tắt những tiện ích không cần thiết trên trình duyệt web.
Quét Mã độc và Phần mềm độc hại
Ngoài ra còn có một nguyên nhân khác là do phần mềm độc hại đang chạy ẩn và làm chậm máy tính. Phần mềm độc hại chạy ngầm gây trở ngại cho việc duyệt web để theo dõi thông tin trình duyệt và spam các quảng cáo.
Để an toàn hơn, người dùng hãy quét máy tính bằng chương trình chống virus . Người dùng có thể sử dụng Trend Micro Internet Security để kiểm tra hệ thống. Phần mềm này sẽ giúp người dùng loại bỏ nhiều “chương trình có thể không mong muốn” (Potential Unwanted Programs – PUPs) mà hầu hết các chương trình chống virus khác thường bỏ qua. Các chương trình độc hại này sẽ cố gắng truy cập vào máy tính khi người dùng cài đặt phần mềm khác, và gần như người dùng chắc chắn không muốn chúng xuất hiện.
Giải phóng không gian ổ cứng
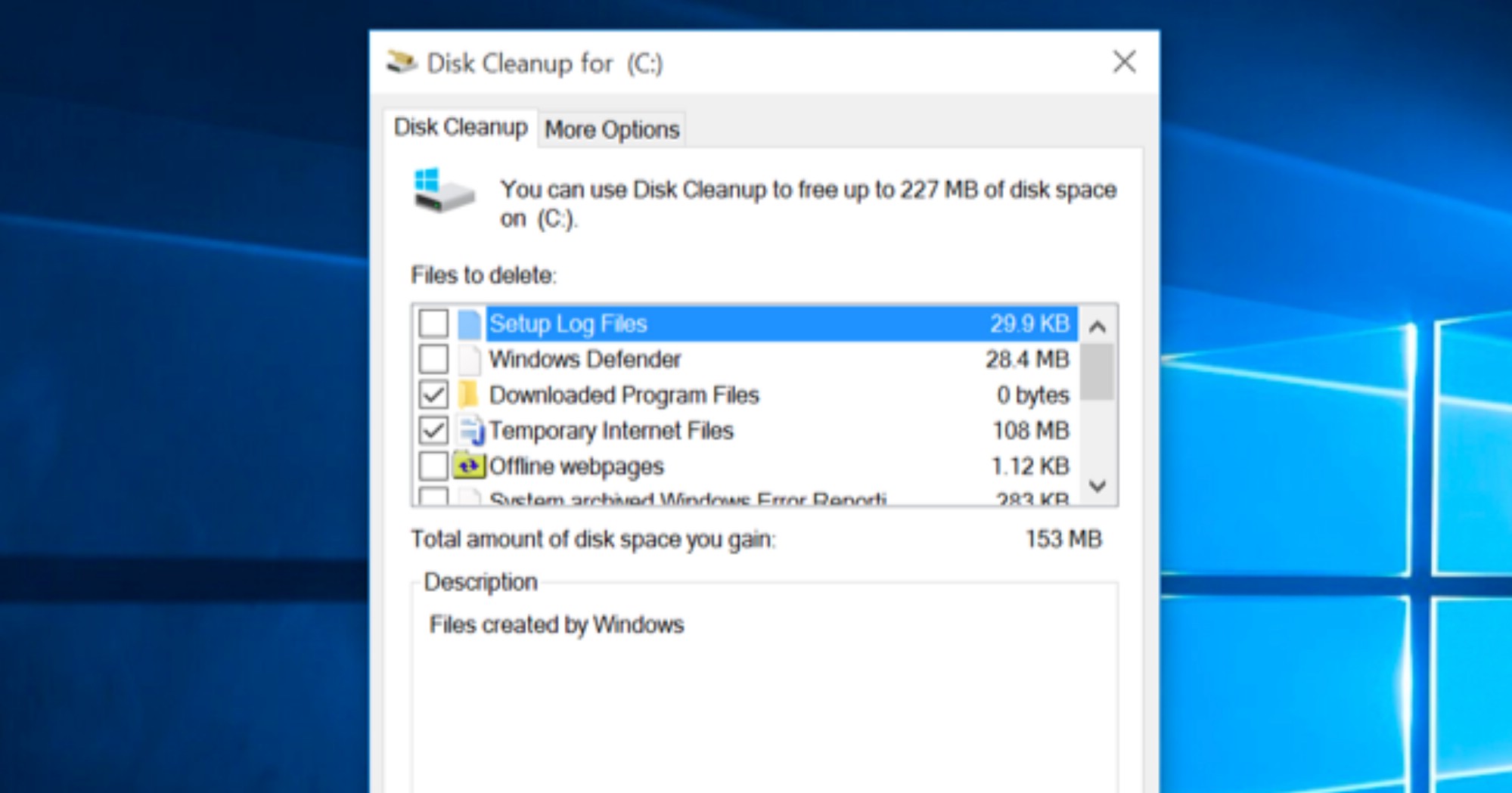
Sử dụng Disk Cleaner để làm sạch ổ cứng.
Chống phân mảnh ổ cứng thiết bị
Việc chống phân mảnh ổ cứng thực sự không cần thiết đối với các phiên bản hiện đại của Windows. Hệ điều hành mới này sẽ tự động defragment ổ cứng của thiết bị. Các ổ cứng SSD (Solid States Drive) không thực sự cần phải chống phân mảnh như truyền thống, phiên bản hiện tại của Windows sẽ “tối ưu hóa” để chúng hoạt động tốt.

Người dùng không cần sử dụng chức năng chống phân mảnh cho ổ SSD.
Gỡ bỏ các chương trình không sử dụng
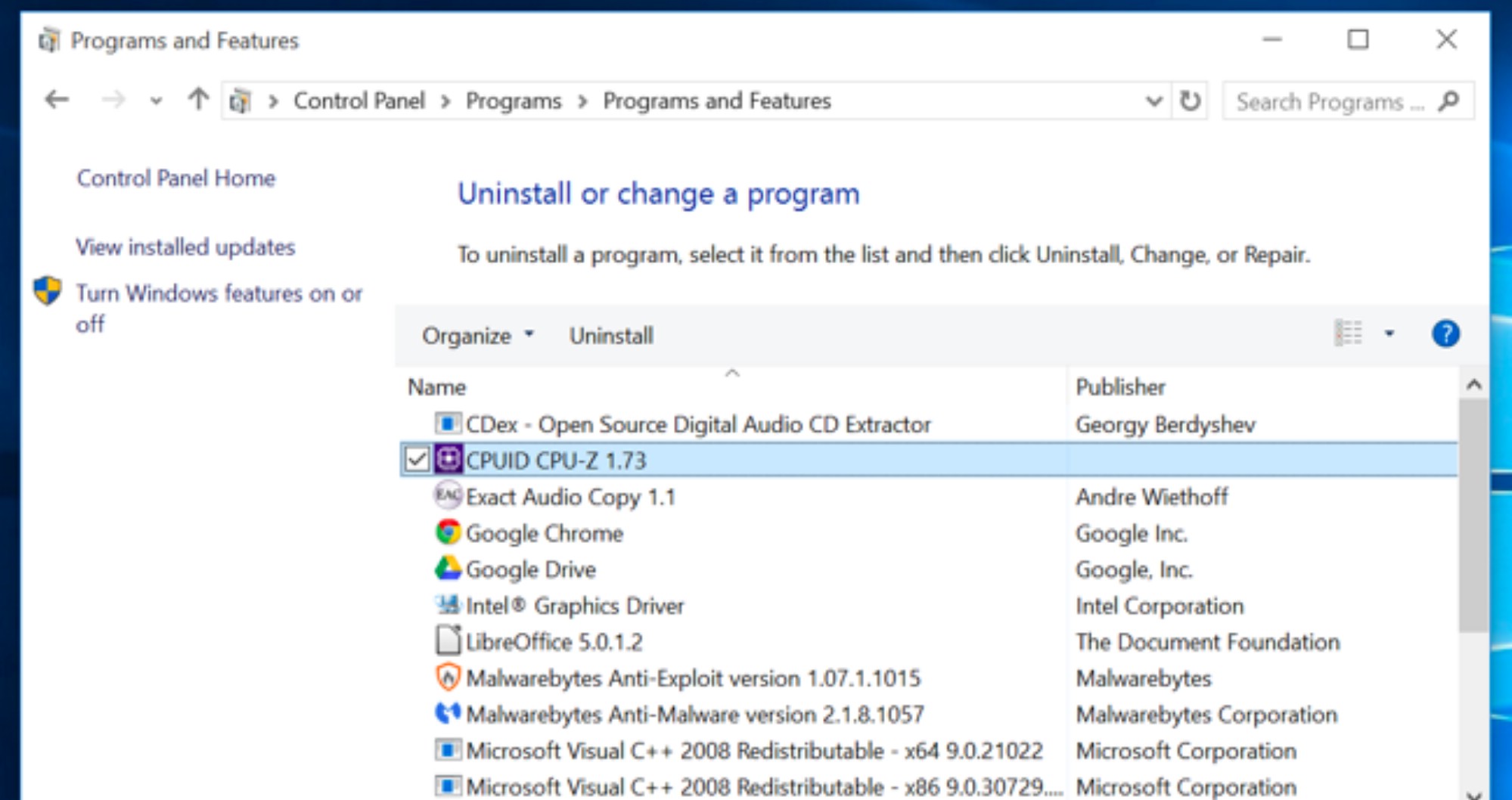
Gỡ bỏ những chương trình không sử dụng hoặc tự động cài khi duyệt web.
Đặt lại PC / Cài đặt lại Windows
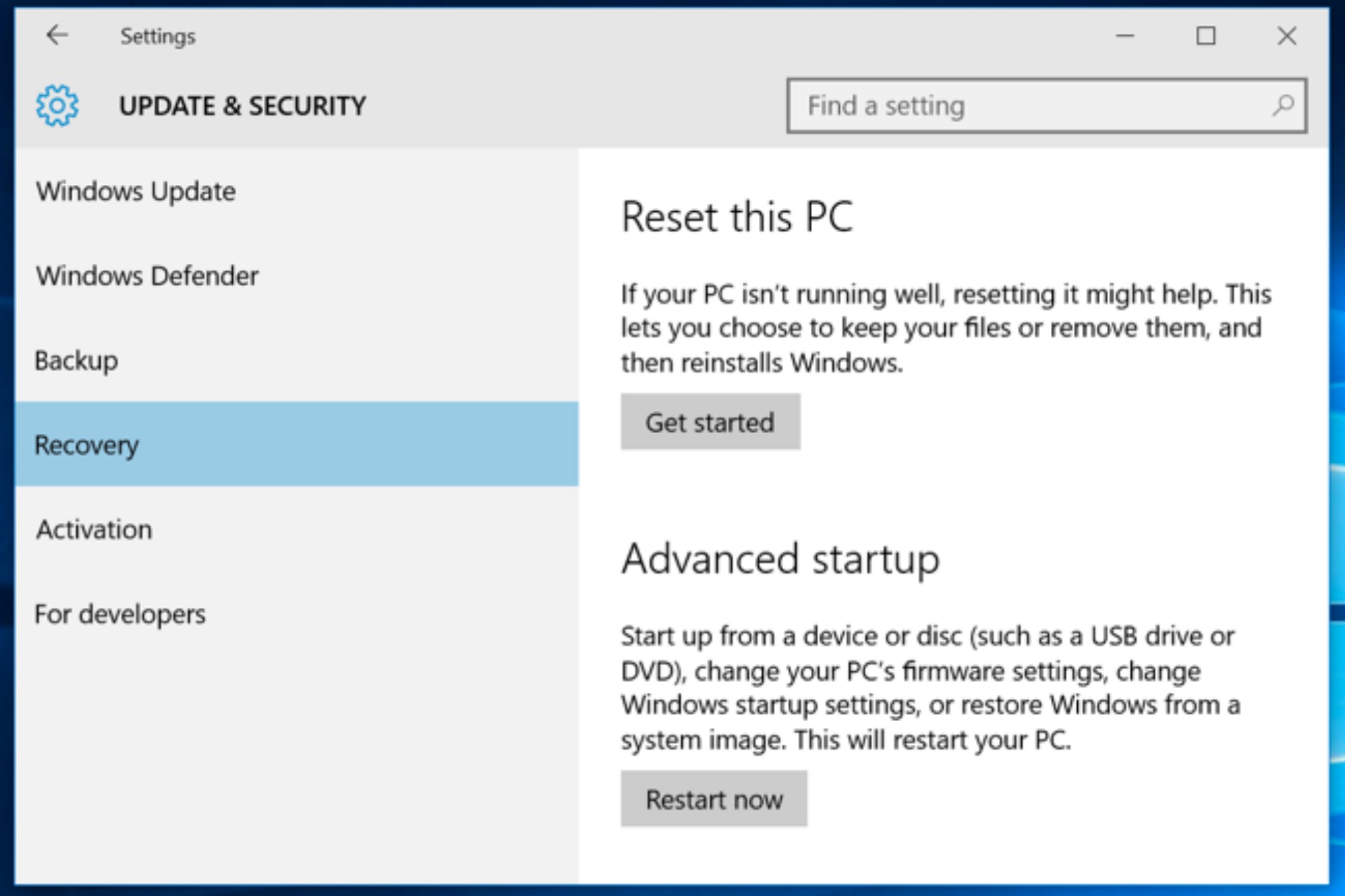
Chức năng Tự động đặt lại Windows cực tiện lợi.
Trên các phiên bản mới nhất của Windows, tức là Windows 8, 8,1 và 10, người dùng sẽ dễ dàng hơn để cài đặt lại Windows hơn bao giờ hết. Người dùng không cần bộ cài đặt Windows như trước. Thay vào đó, chỉ cần sử dụng tính năng “Reset your PC” được tích hợp trong Windows để có được một hệ điều hành mới. Điều này tương tự như cài đặt lại Windows và sẽ xóa tệp hệ thống cũ, cài đặt hệ thống nhưng vẫn giữ nguyên các tệp tin của người dùng trên thiết bị.
Nếu máy tính vẫn đang sử dụng ổ cứng HDD, hãy nâng cấp lên ổ SSD – hoặc bảo đảm máy tính sắp mua có ổ SSD. Điều đó sẽ cung cấp cho người dùng những nâng cấp đáng kể. Trong thời đại mà CPU và card đồ họa đang cải thiện tốc độ hàng ngày, thay đổi phần cứng mới hơn sẽ mang lại hiệu suất lớn nhất cho hầu hết người dùng.
Nguồn tham khảo: Techtimes.vn
