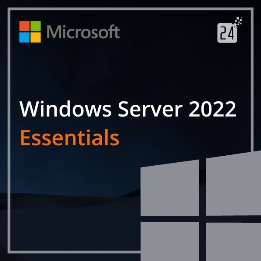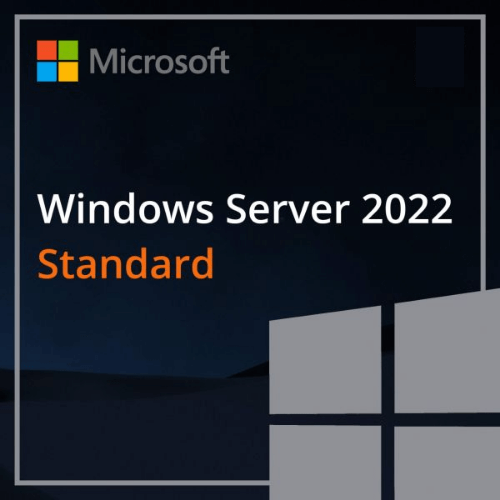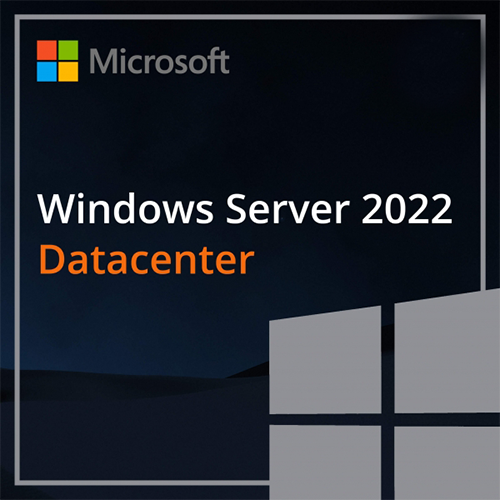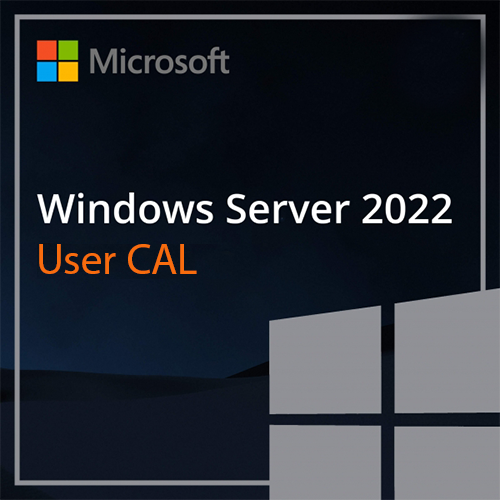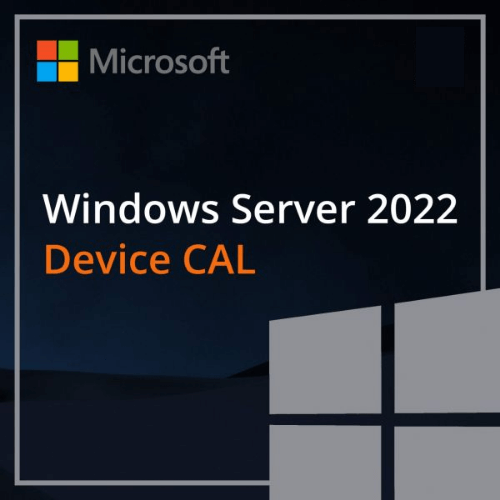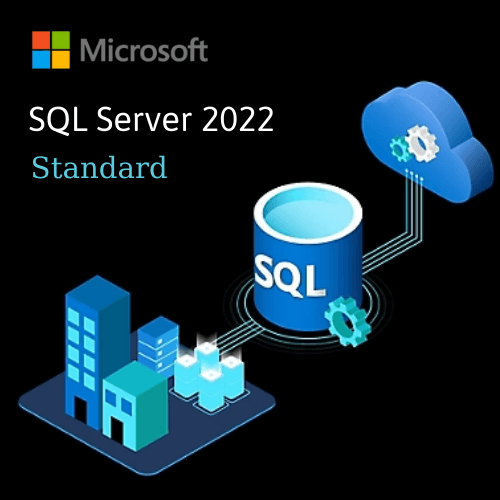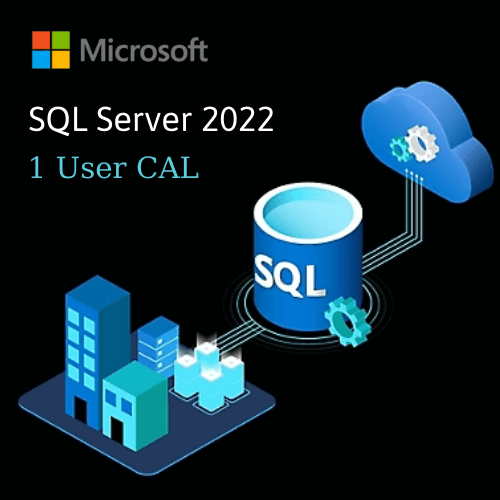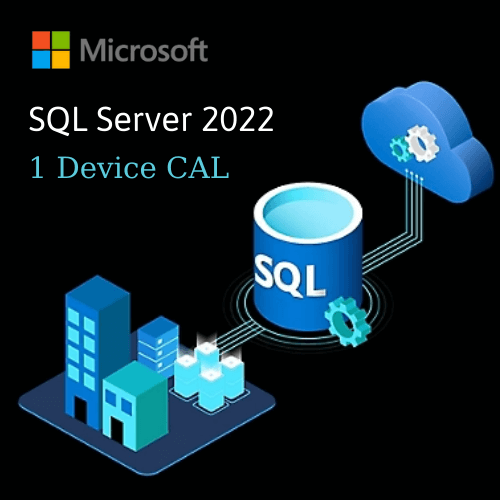When you open Adobe Acrobat Pro, you will already see the icons of the most frequently used features in the upper area.
Click on “Tools” to show the icons for all features. These are then listed grouped by category. The Search feature makes it easier for you to find what you need. Click on the feature and then select Open in the drop-down menu to enable it.
And now Vietbay will introduce to you 5 special features of the Acrobat Pro version to help make daily office life much easier.
1. Use Adobe Acrobat to redact information in your document
Do you want to permanently remove information from a PDF document? The Redact Tools are designed specifically for this purpose, and the feature can be used for text as well as images.
Click on the small arrow next to “Redact Text & Images” and you will find 2 options. “Redact Pages” lets you remove entire pages of a document. “Find Text & Redact” gives you the option to search for single or multiple words or phrases and then remove them. The black bar that is placed over the content you wish to remove actually deletes it irretrievably from the document, so that it will not become visible again even when it is converted back into e.g. Word. You can also select Sanitize And Remove Hidden Information to redact invisible content such as metadata, hidden comments, etc. from the document, which might otherwise provide clues as to the original content.
2. Make your documents accessible with Adobe Acrobat Pro
Digital documents must be accessible to enable or facilitate access to PDF documents for audiences with physical limitations such as motor or visual impairments. To name an example: in Germany, the Equality for Persons with Disabilities Act (BGG) and other laws define the legal basis for this, and more detailed provisions are found in the Accessible Information Technology Ordinance (BITV).
The Accessibility icon is located in the “Protect & Standardize” category.
Adobe Acrobat lets you create accessible PDFs, check documents for compliance with accessibility standards and automatically generate reports containing the results of your check. Even the standard version of Adobe Acrobat offers you a wide range of features to create accessible PDFs. But the Pro version adds an Action Wizard that supports you and saves a lot of time and effort. Using the Wizard also provides certainty that you have taken into account all the important aspects of an accessible document.
Among the various benefits is the ability to alter contrast in the document, define the reading direction or determine how to proceed with particularly large documents.
3. Let Adobe Acrobat Pro compare two documents for you
Multi-page contracts, technical texts, terms of use: New or amended versions are released all the time and it is often difficult to tell at a glance what precisely has changed. Adobe Acrobat Pro runs a comparison of two documents for you.
You will find the Compare Files feature in the “Share & Review” category.
In the next step, select the two files you want to compare. Leave the box Compare Text Only unchecked if you want to include all parts of the document in the comparison. Check the box if you are sure you only want to compare the text. Then choose Compare. You will receive a detailed report on all changes between document 1 and document 2, including information on whether something has been added, changed or deleted. Naturally, the length of the process depends on the size of the document, but takes under two minutes for documents with around 10 pages.
4. Create PDF sub-formats for particular requirements
The International Organization for Standardization (ISO) has, among other things, defined standards that relate to how information is shared using the PDF format. Adobe Acrobat Pro lets you create PDF files that comply with certain ISO standards. These include, for example, the formats PDF/A for long-term archiving, PDF/X for data exchange with printers or PDF/E for the interactive exchange of technical documents. In addition to creating documents in these formats, you can also check whether a document complies with a certain standard and remove format-specific information again.
5. Embed audio & video in a PDF document
It’s easy to overlook important details with the flood of information engulfing us every day. Many of us no longer take the time to read long texts. And what has applied to the net for quite some time – and even more to social networks – is increasingly true of documents as well: We are far more likely to attract the interest of our audience and keep their attention for longer if we use interactive elements or video.
The Rich Media icon for embedding video or audio files in PDF documents with Adobe Acrobat Pro is found in the “Create & Edit” category
The associated features help you make your content more interesting for the audience by adding interactive components. Please note that only certain file formats such as MPEG-4 can be played with the current versions of Adobe Acrobat. But you can also insert links to refer to videos or audio content as an alternative to embedding files.
Adobe Acrobat Pro is available as part of Adobe Document Cloud. Vietbay is proud to be the leading company providing copyrighted Adobe solutions in the Vietnamese market. When purchasing Adobe Acrobat at Vietbay, customers will be advised on choosing the appropriate subscription package, enjoy highly discounted prices, thoughtful technical support, and dedicated service.
Source: https://www.softwareone.com/
Contact us for free and detailed advice