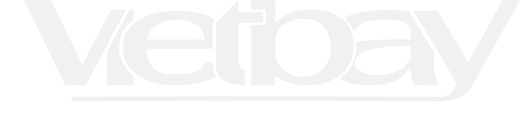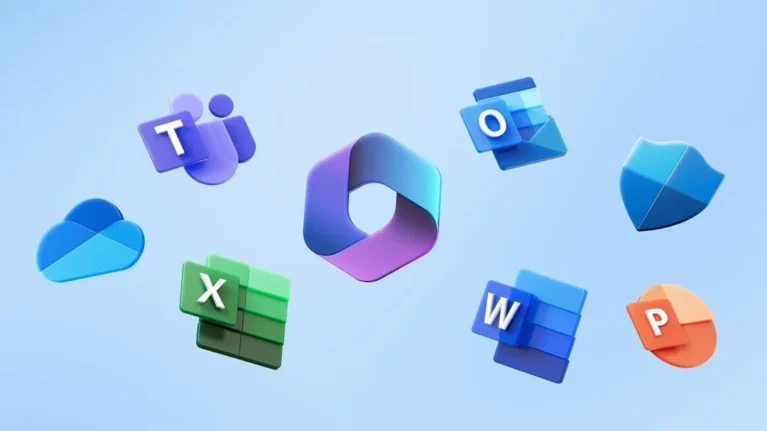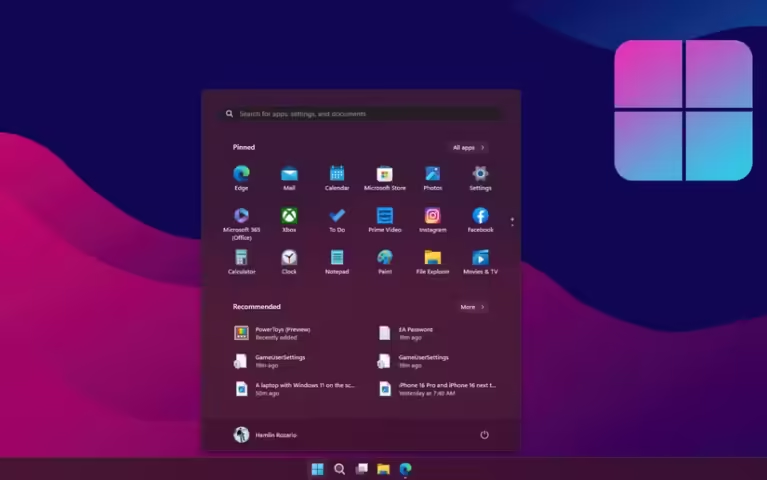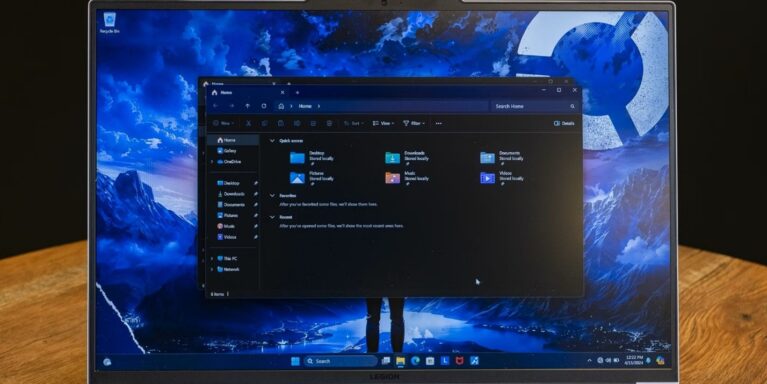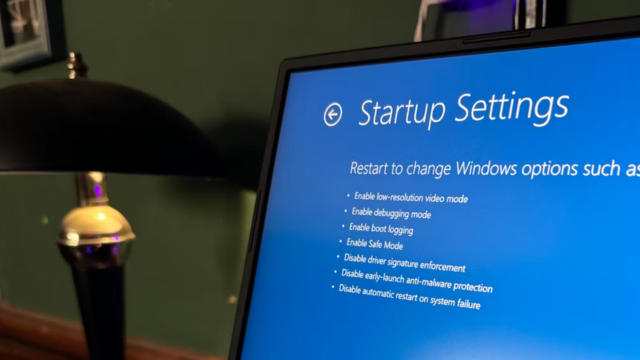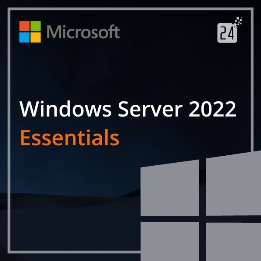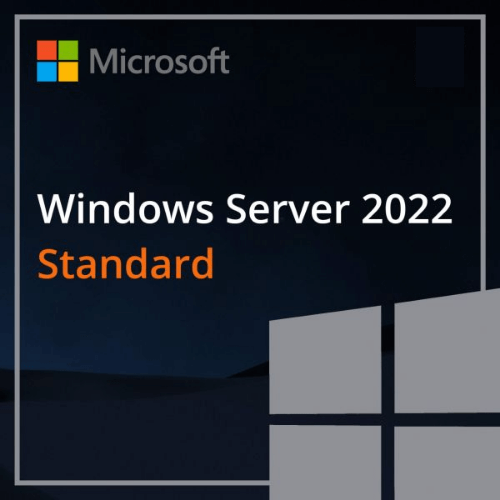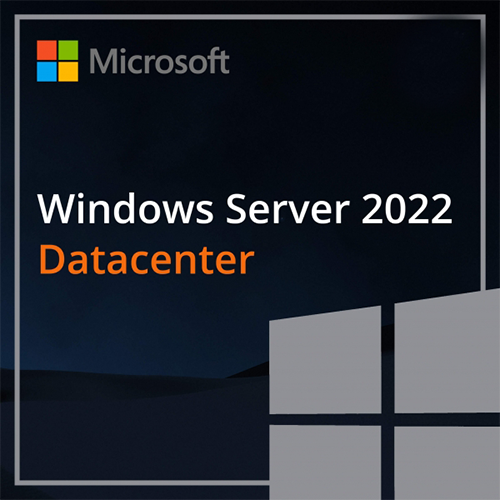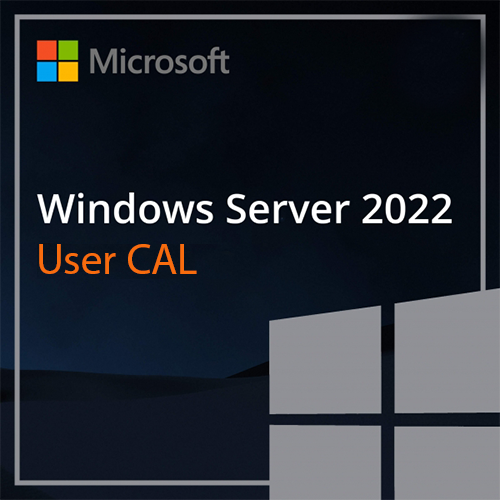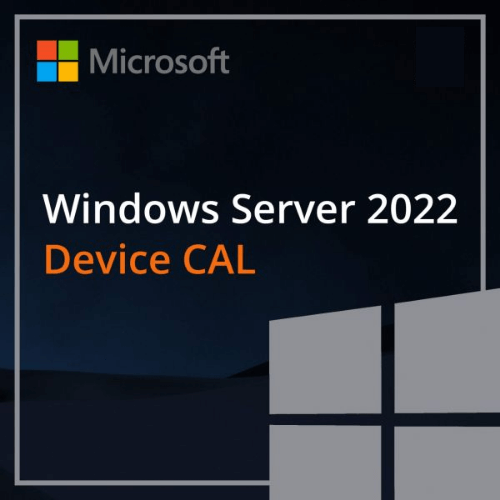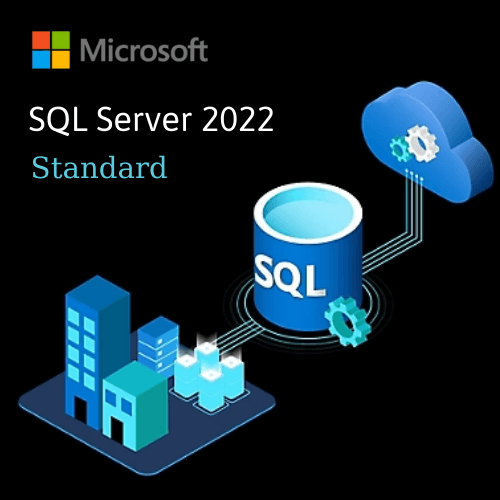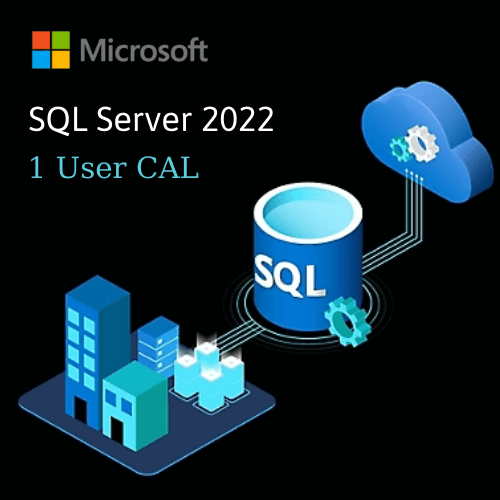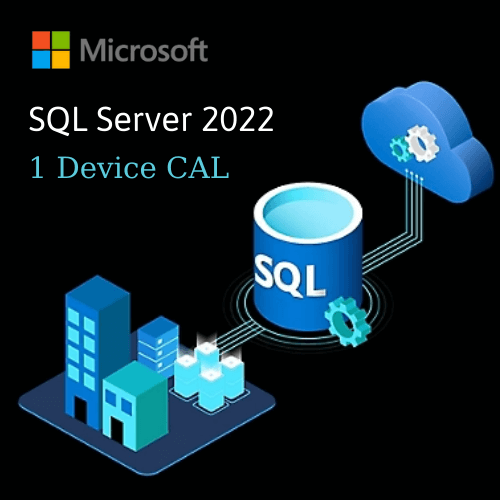Are you an IT administrator looking for a way to get more out of Windows Update for Business deployment service? If so, we’re pleased to announce greater flexibility in Windows feature updates. This new capability allows you to streamline Windows 11 upgrades across your organization, keeping everyone’s devices up to date while minimizing disruption to their workflow.
What’s changing?
In the past, Windows Update for Business deployment service would seek out updates relevant to your system, then download and install them on a device without a user’s participation. That’s because feature updates are offered to your organization as required updates. As an IT admin, you can create a gradual rollout schedule or set deferrals for the devices. This gives your users a few days before the update is force-installed and their devices restart.
Starting today, it’s even easier for the users at your organization to upgrade early if you offer them feature updates as optional. This gives you the following benefits:
- Early feedback: You can gather valuable feedback and insights early by letting some users opt in as early testers of a new feature update. Then proceed with confidence.
- Risk prevention: Testing prevents risks. You can test new feature updates, realize benefits, and evaluate risks before organization-wide deployment.
- Greater productivity: If users choose when to install an update, you don’t have to worry much about disruption to organizational workflow and productivity.
And the best part: you’re always in control of which devices get this option and when. Your other rollout options, like the start date and gradual rollout, will dictate when the optional update becomes available on user devices. Let us show you what your and your users’ experience will be like.
How to deploy and monitor feature updates as optional using Microsoft Intune
If you use Microsoft Intune, follow these simple steps to deploy feature updates as optional:
- Navigate to the Microsoft Intune admin center.
- Go to Devices > Windows 10 and later updates > Feature Updates and select Create new Profile.
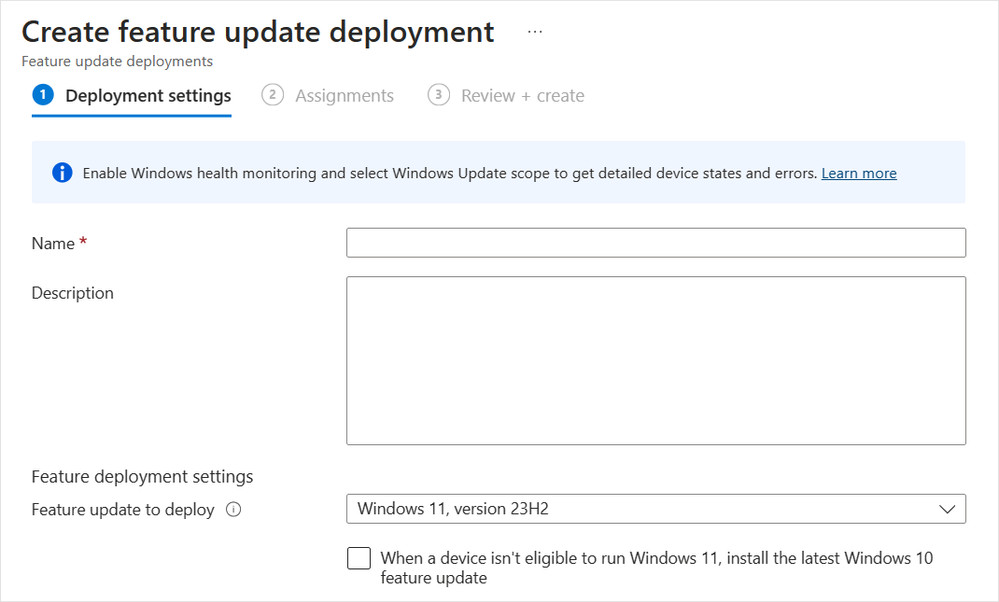
- Select the new deployment setting to set deployment as either optional or required.

- Select Make available to users as an optional update to enable users to choose their update timing.
- Once the deployment is created and the update is available for the device, your users can go to Start > Windows Settings > Windows Update to download and install the update.
Once the policy is submitted, the optional update will be available to users within 1-2 days. They can use the Check for updates action, then Download and install the update when ready.
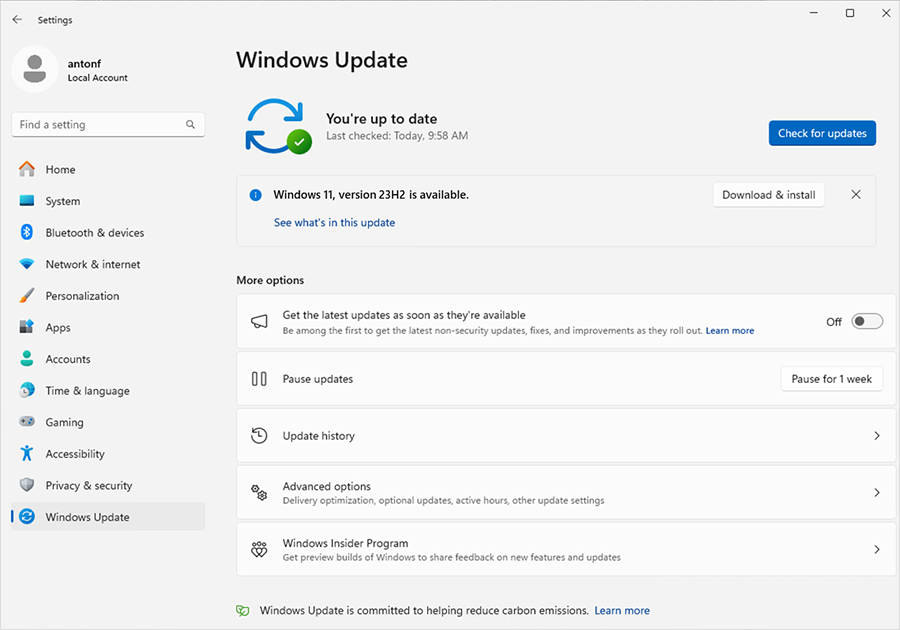
Ready to mandate the deployment of the feature update to the remaining devices? Just switch the feature deployment settings in Step 3 to “required.”
Don’t forget that you can also configure a gradual rollout or other rollout options for devices that still require the update. That would simplify the transition to mandatory deployment mode.
Check for Windows feature updates today
With this new update, organizations can ensure a seamless and user-centric approach to Windows 11 upgrades. Empower your users today with this innovative capability.
Contact us for free and detailed advice