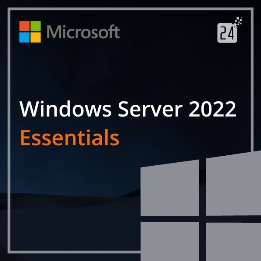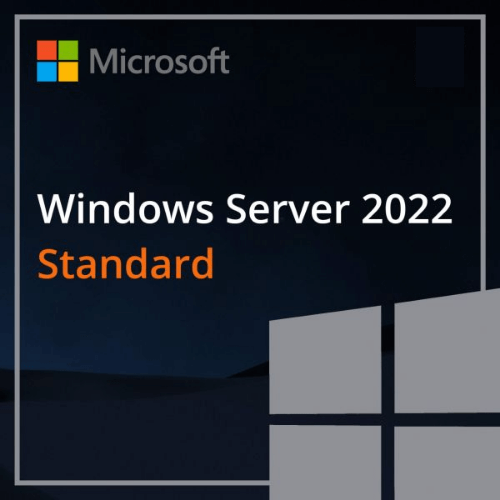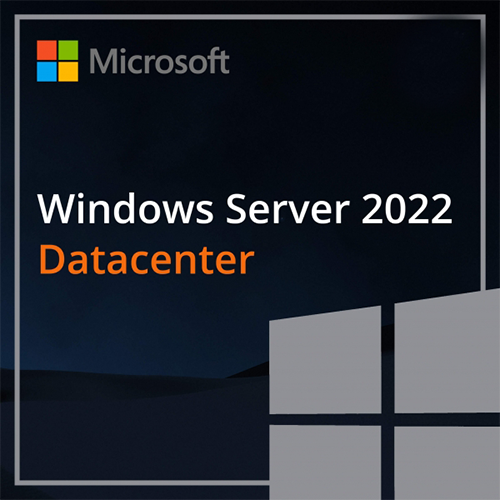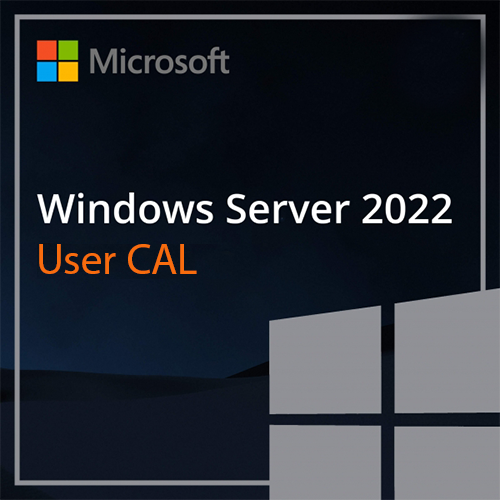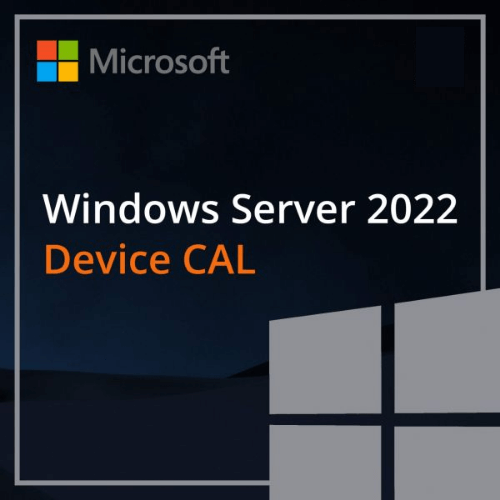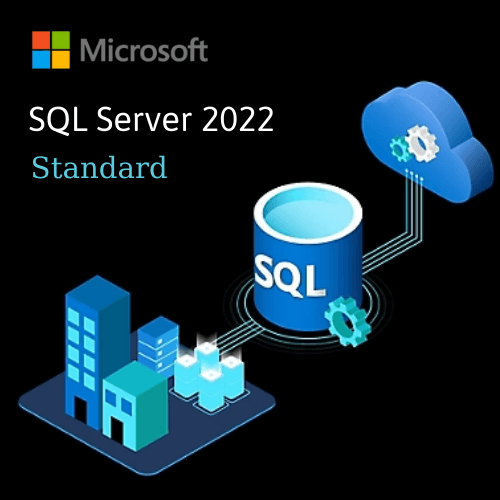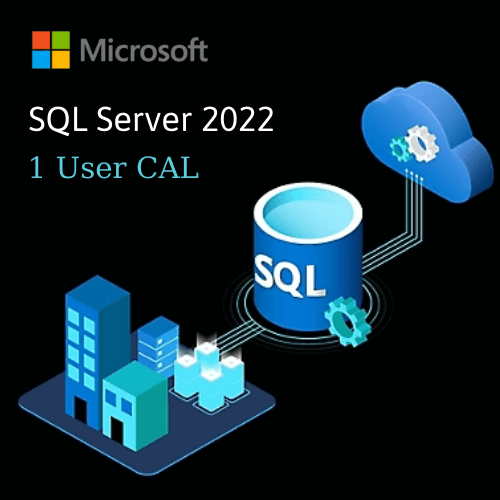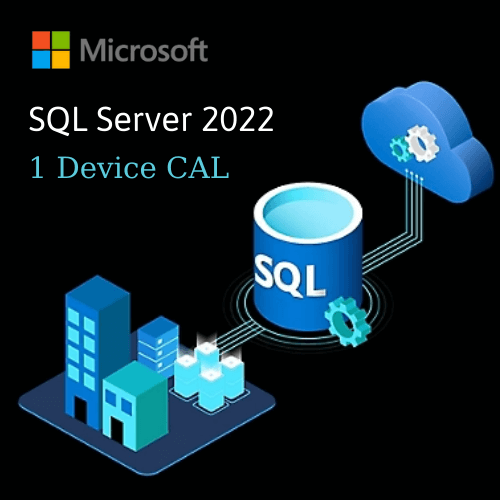Are you bored with simple font styles? Do you want something different, more creative to suit your new project? There are so many ways to get creative with fonts in Photoshop! With Photoshop, you can make your project more beautiful by replacing text with a photo that has a similar shape to the letter you want to replace.
Below Vietbay will introduce to you the steps to do this in the easiest way.
Step 1: Start with a statement
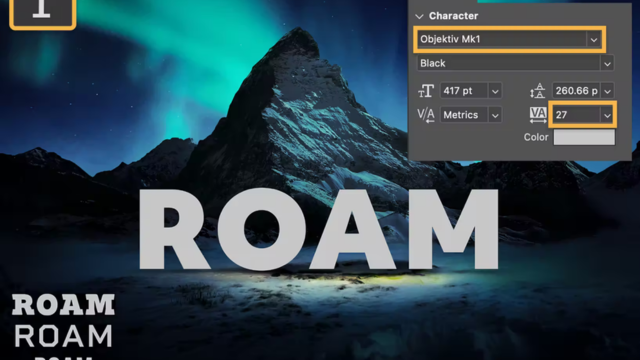
Step 2: Blend type and imagery

Step 3: Turn the text into a frame
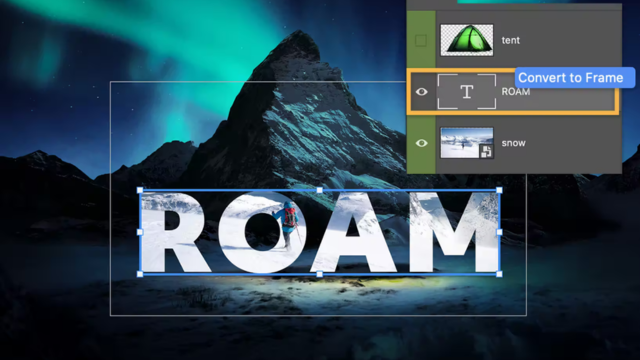
Step 4: Make a visual connection
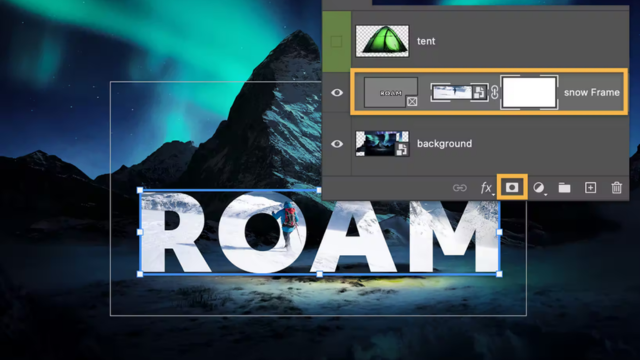
Step 5: Hide from view
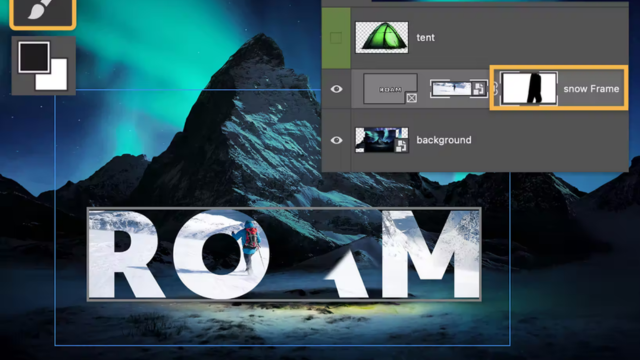
Step 6: Turn it on
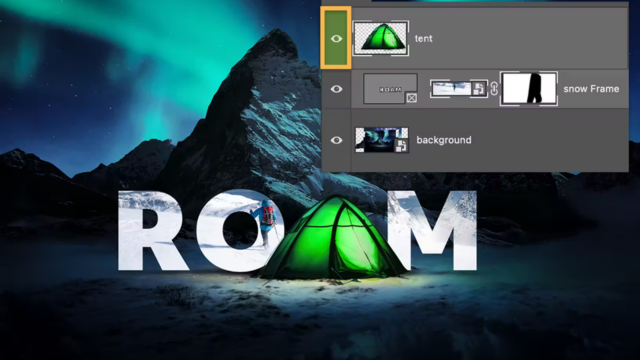
Make the tent layer visible so it represents the A inside the word. Use the Move tool and drag the word if you need to reposition it.
Source: https://creativecloud.adobe.com/
Contact us for free and detailed advice