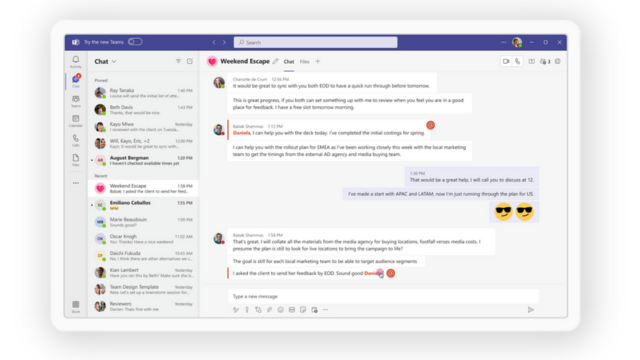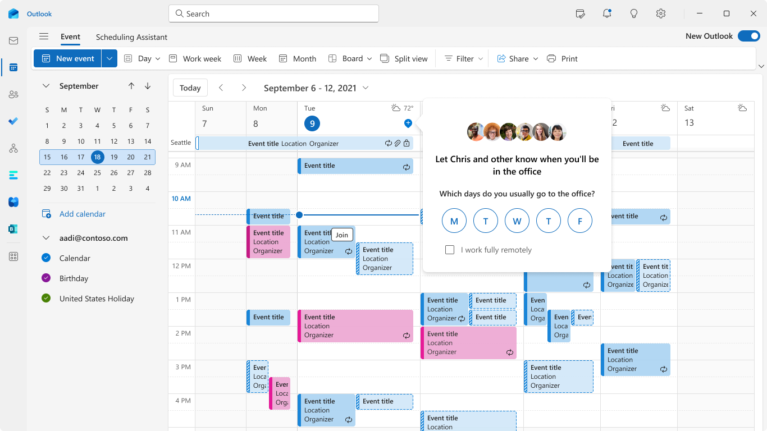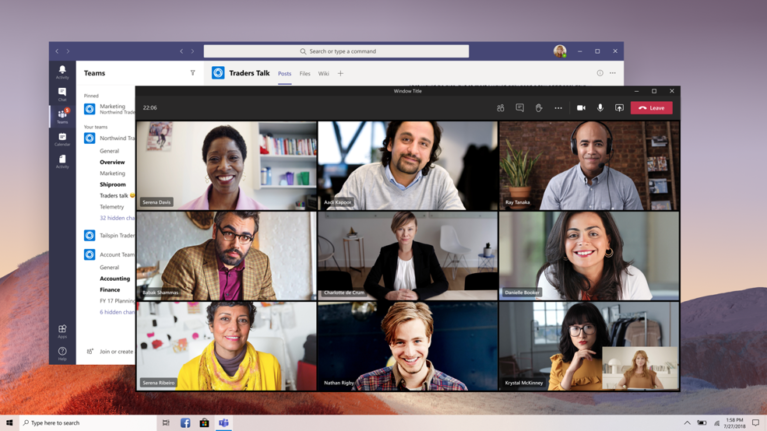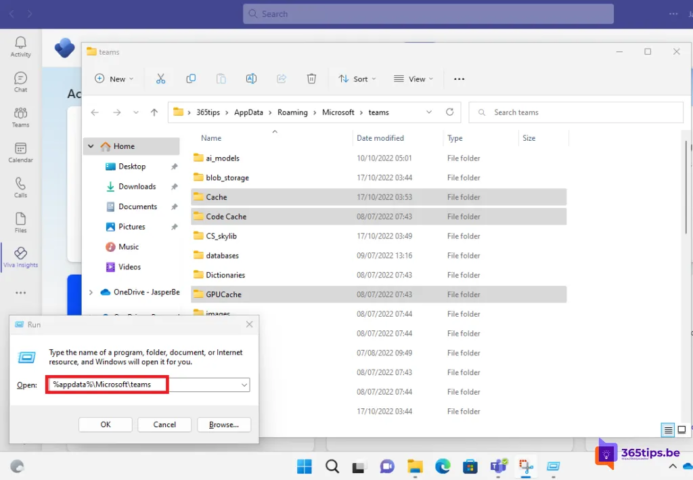Microsoft OneDrive là cốt lõi của trải nghiệm sử dụng quản lý tệp tin của bạn trong Microsoft 365, lưu trữ và bảo vệ tệp tin cũng như hỗ trợ chia sẻ, cộng tác và khám phá. OneDrive giúp bạn tìm kiếm và sắp xếp tất cả những gì quan trọng đối với bạn trong Microsoft 365, đồng thời cung cấp khả năng quản trị và kiểm soát mới và các công cụ sáng tạo.
Cùng Vietbay tìm hiểu thông tin chi tiết ngay dưới đây nhé!
Làm quen với ứng dụng OneDrive dành cho Teams
Microsoft đã mang những cải tiến này đến Teams bằng ứng dụng OneDrive mới dành cho Teams. Ứng dụng OneDrive sẽ sớm thay thế ứng dụng Tệp trong Teams, mang đến cho bạn trải nghiệm quản lý tệp nhất quán và quen thuộc trên toàn bộ Microsoft 365. Ứng dụng OneDrive mới tận dụng tất cả các bản cập nhật gần đây được thực hiện cho trải nghiệm thư viện OneDrive và SharePoint, mang đến cho bạn những lợi ích của cải tiến hiệu suất, chế độ xem mới và cải tiến tính năng trong OneDrive.
Ứng dụng OneDrive sẽ được triển khai cho Nhóm mới vào tháng 12 năm 2023. Để bắt đầu, hãy lật nút chuyển đổi ở góc trên bên trái của ứng dụng Teams cổ điển cho Teams mới. Sau khi hoàn tất, bạn sẽ nhận thấy rằng ứng dụng OneDrive hiện xuất hiện thay cho ứng dụng Tệp trong điều hướng bên trái. Những cải tiến mới cho trải nghiệm OneDrive trong Teams sẽ được triển khai cho Teams cổ điển vào đầu năm 2024 với tên ứng dụng Tệp không thay đổi. Ngoài ra, hiện tại không có thay đổi nào đối với ứng dụng Tệp trên Teams dành cho thiết bị di động.
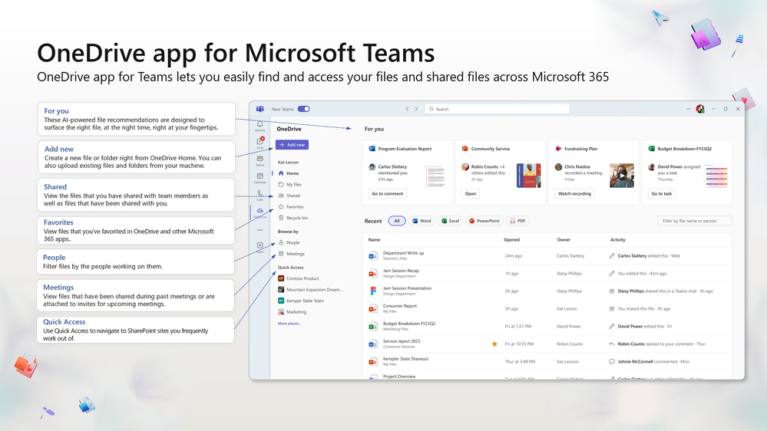
Khám phá và hành động dựa trên nội dung có liên quan
Ứng dụng OneDrive mới sẽ tập hợp ở một nơi tất cả các tệp tin, Các vòng lặp, bảng thông tin và bảng thiết kế mà bạn cần làm việc, bất kể chúng nằm ở đâu trong Microsoft 365. Ứng dụng này giúp bạn dễ dàng lấy lại tất cả nội dung bạn đã tạo như cũng như những nội dung được chia sẻ với bạn trên Microsoft 365, ngay từ Teams. Các chế độ xem và bộ lọc mới cho phép bạn nhanh chóng tìm thấy các kết quả có liên quan, giúp trải nghiệm quản lý tệp của bạn hiệu quả hơn.
Ví dụ: nếu bạn đang tìm kiếm một nội dung cụ thể nhưng không thể nhớ lại cuộc trò chuyện cụ thể nơi tệp được chia sẻ hoặc tên của chính tệp đó. Chỉ cần truy cập ứng dụng OneDrive nằm ở thanh dẫn hướng bên trái và duyệt qua các tệp của bạn. Sử dụng bộ lọc để duyệt tệp theo người, loại tệp hoặc cuộc họp để nhanh chóng tìm thấy tệp bạn đang tìm kiếm.
Hãy cùng xem kỹ hơn dưới đây:
OneDrive home
Với OneDrive, bạn có thể tìm thấy các tệp gần đây của mình và các nội dung khác như các Vòng lặp, Danh sách, Power BI hoặc Whiteboard – bất kể chúng được lưu trữ ở đâu trong Microsoft 365.
Dành cho bạn – For you
Phần này ở đầu trang chủ OneDrive hiển thị cho bạn các đề xuất tệp do AI cung cấp cùng với hình thu nhỏ và cập nhật hoạt động tệp.
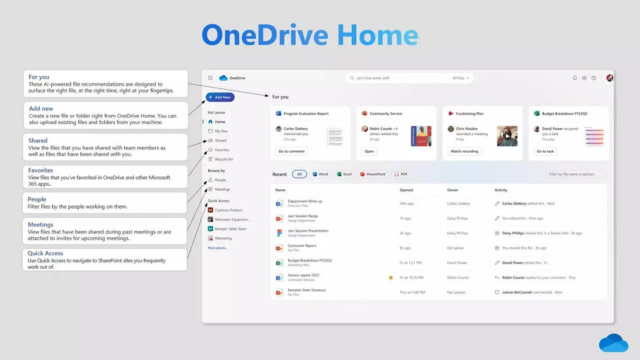
Chế độ xem được chia sẻ – Shared view
Bất kỳ tệp nào được chia sẻ với bạn, bất kể tệp đó được chia sẻ trong cuộc trò chuyện, kênh, cuộc họp hay email, đều sẽ hiển thị trong chế độ xem được chia sẻ. Bạn nên tìm tất cả các tệp mà bạn đang cộng tác trên đó.
Chế độ xem cuộc họp – Meetings view
Chế độ xem cuộc họp hiển thị các cuộc họp Teams sắp tới và trước đây của bạn, cùng với các bản ghi cuộc họp và tệp được chia sẻ. Cho dù những tệp này được chia sẻ trong cuộc trò chuyện hay lời mời họp, bạn sẽ tìm thấy tất cả chúng ở đây.
Chế độ xem mọi người – People view
Đôi khi bạn không nhớ tên của tệp hoặc cuộc trò chuyện cụ thể nơi tệp được chia sẻ nhưng bạn lại nhớ người đã chia sẻ tệp đó. Bối cảnh rất quan trọng khi tìm kiếm tệp phù hợp. Chế độ xem mọi người sắp xếp các tệp của bạn theo những người làm việc cùng bạn.
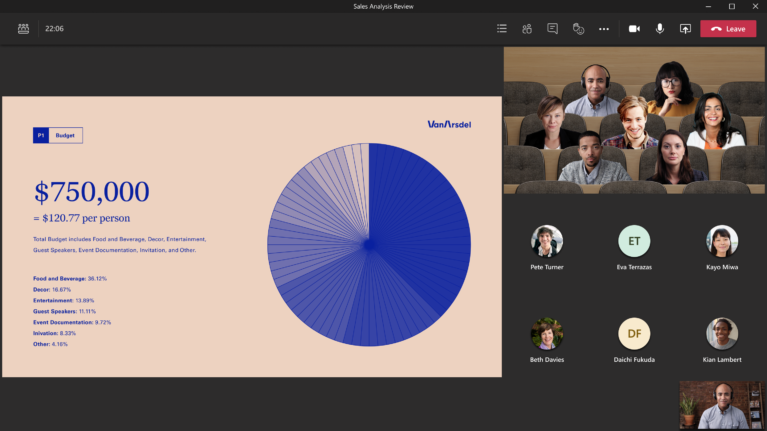
Mục yêu thích – Favorites
Việc theo dõi các tệp quan trọng giờ đây trở nên dễ dàng hơn với mục yêu thích. Bạn có thể đánh dấu bất kỳ tệp nào là yêu thích, sau đó truy cập tệp đó từ danh sách yêu thích của mình trên OneDrive, Teams, File Explorer, ứng dụng Microsoft 365, v.v.
Thùng rác – Recycle bin
Giờ đây, không cần rời khỏi ứng dụng khách Teams, bạn có thể dễ dàng xem và khôi phục các tệp đã xóa trước đó.
Ứng dụng lưu trữ đám mây của bên thứ ba dành cho Teams
Với việc giới thiệu các khả năng mới cho ứng dụng OneDrive dành cho Teams, quyền truy cập vào tệp của bạn trong dịch vụ lưu trữ của bên thứ 3 trong Teams mới sẽ yêu cầu ứng dụng Teams tương ứng cho dịch vụ đó. Bạn có thể tìm thấy và tải xuống những ứng dụng này bằng cách nhấn vào biểu tượng Ứng dụng – Apps ở thanh ngang bên trái của Teams. Microsoft đang hợp tác chặt chẽ với các nhà cung cấp dịch vụ quản lý nội dung và đám mây bên thứ 3 để mở rộng phạm vi ứng dụng có sẵn được xây dựng cho Teams.

Đồng thời, Microsoft tiếp tục nâng cao nền tảng Teams với những trải nghiệm tích hợp sâu sắc cũng như khả năng kiểm soát CNTT và người dùng cuối tốt hơn để mang lại trải nghiệm cộng tác liền mạch trên nội dung được lưu trữ trên 3 nền tảng đám mây của bên thứ 3.
Nguồn: Microsoft
Liên hệ Vietbay để nhận được các gói ưu đãi đặc biệt: