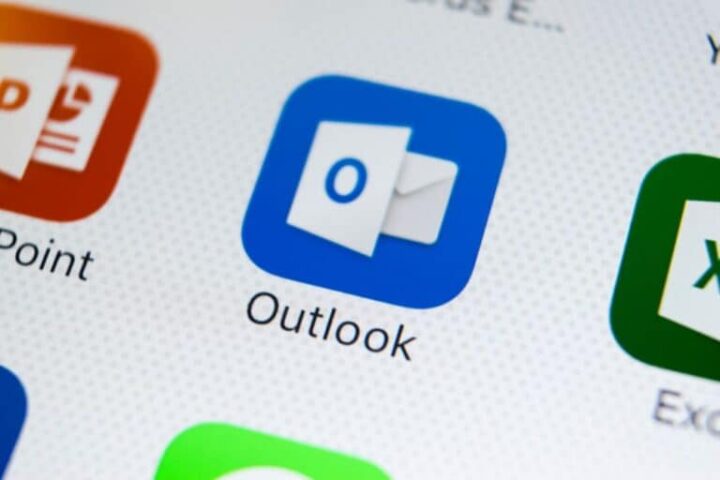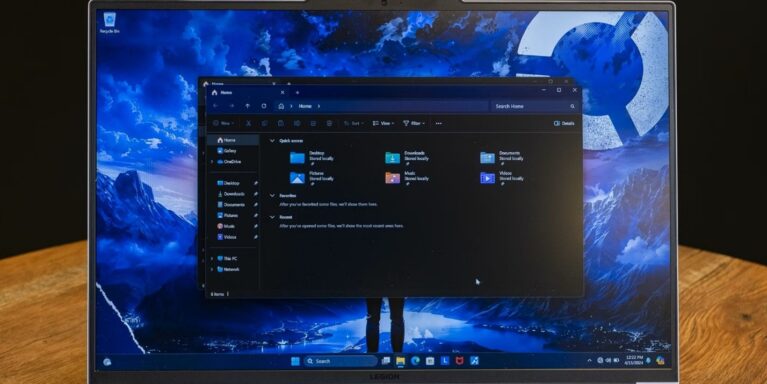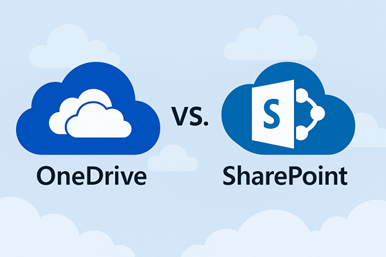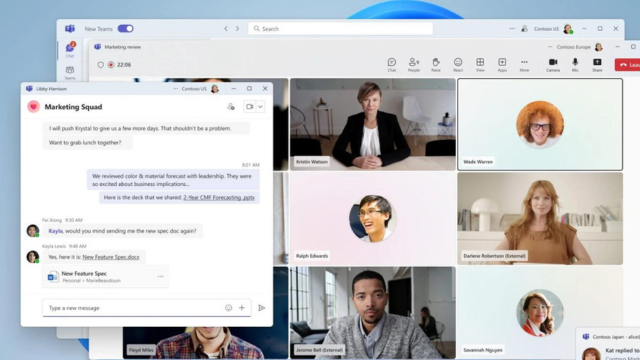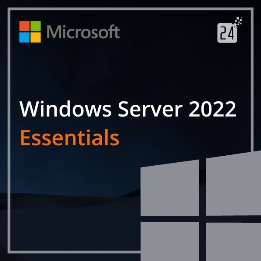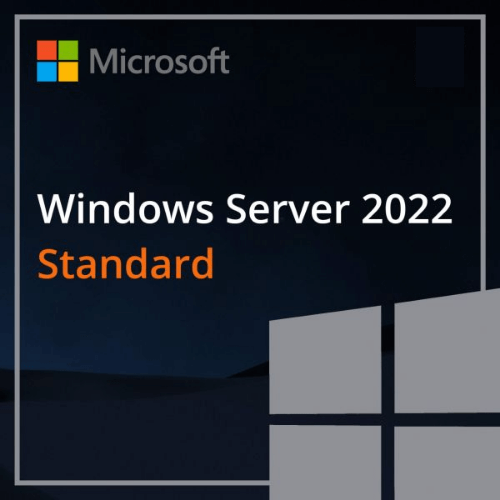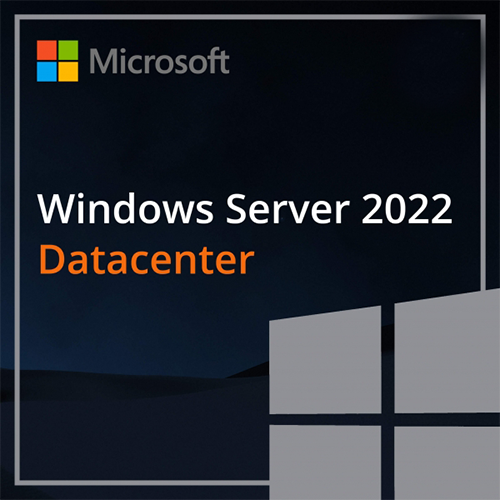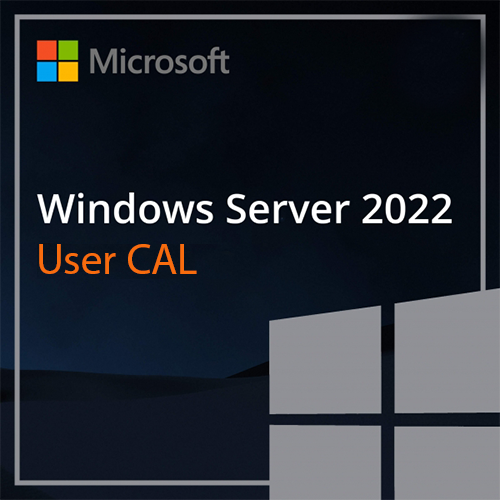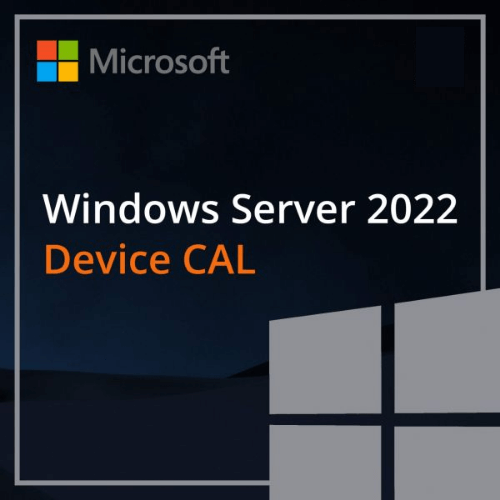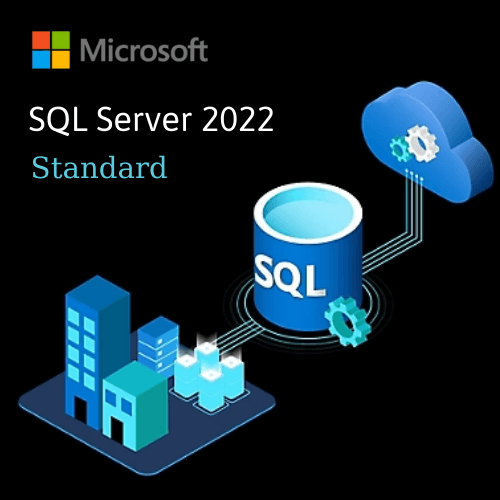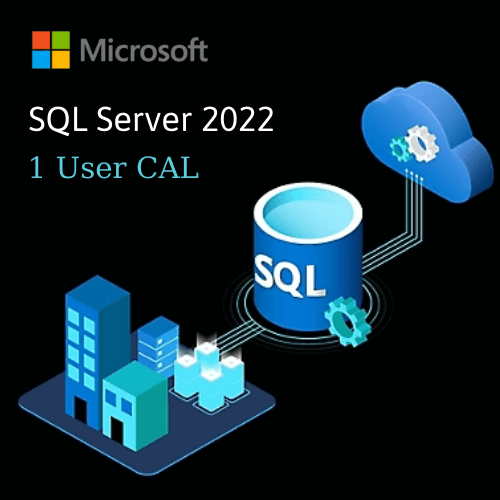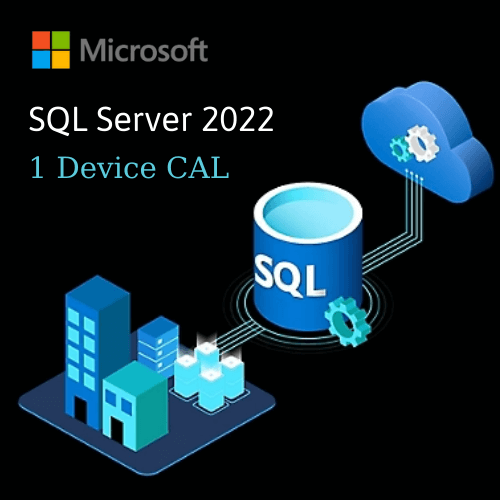Last October we updated OneDrive for web with a number of new features and enhancements to help you swiftly retrieve your files and content, no matter where they live in your organization. Continuing with our ambition to give you simple and fast access to your files, we’re now launching offline mode, which brings both significant speed improvements and offline capabilities when using OneDrive in your favorite browser. Offline mode is now rolling out globally to OneDrive work and school users.
Using offline mode without an internet connection
Offline mode enables you to do the following when you don’t have an internet connection:
- Open and interact with OneDrive’s “Home,” “My files,” “Shared,” “Favorites,” “People,” and, “Meeting” views.
- View your folders, file names, and metadata such as file owner, size, recent activity, last open date, and more.
- Use the “My files” view of OneDrive for web to rename, sort, move, or copy files and have those changes sync to your OneDrive when you reestablish an internet connection.
- Open locally stored Office and non-Office files (files marked as “available offline”) in their native app and make and save edits.
Offline access to OneDrive helps you stay productive even in environments with unstable or unavailable internet connections.
Using offline mode with an internet connection
Offline mode also lights up new capabilities and performance when you do have an internet connection. For example:
- You can designate files or folders as available for offline access directly from OneDrive for web.
- You can free up local storage space by making your local files or folders online only directly from OneDrive for web.
- You will experience up to 3X faster loading times when viewing and interacting with your files in OneDrive in your browser and in the OneDrive app in Microsoft Teams and Outlook.
The first two actions previously could only be competed in File Explorer on a PC or in Finder on a Mac. Now, when working in OneDrive for web, you no longer need to task switch to perform these actions. If you’re a fan of using OneDrive via your browser, we think you are going to love offline mode. Read on to learn more about how it works.
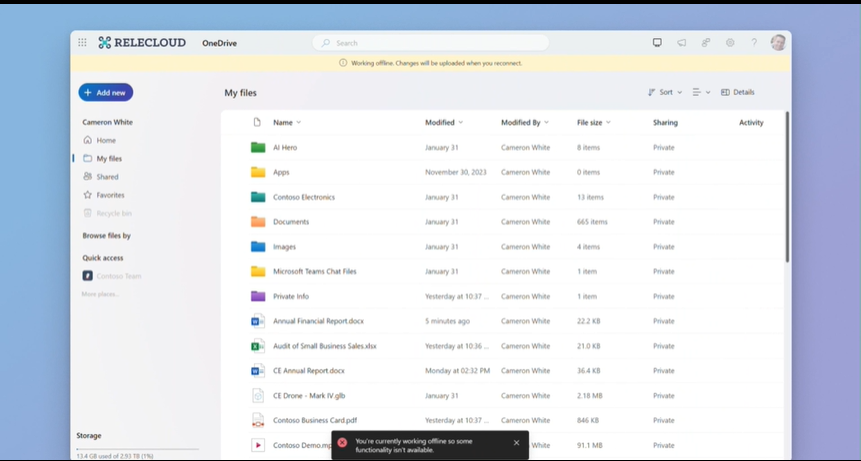
Offline mode leverages local cache to improve performance
Offline mode uses your device’s local storage to store certain file information such as file name, size, author, last date accessed, etc. This is made possible through the OneDrive Sync app, which intelligently stores a cache of your files’ metadata locally.
One of the primary benefits of this local cache is that it significantly improves load-times for OneDrive in your browser and speeds up viewing and interacting with your OneDrive files in your browser or OneDrive app in Microsoft Teams and Outlook. By accessing your content from your local cache instead of fetching it from a cloud server, data retrieval speeds are significantly improved. The result? A smooth OneDrive experience that’s insulated against slow or intermittent connections.
Furthermore, this enhancement has the added advantage of bypassing cloud service-related throttling issues. This is particularly beneficial when working with extremely large collections of files, numbering in the hundreds of thousands. You get smoother and faster access to large volumes of files without any hindrance.
Getting started with offline mode in OneDrive
To begin using offline mode, ensure you have a Windows or Mac computer running the latest OneDrive sync app. Next, go online and login to OneDrive for web in Microsoft Edge or Google Chrome and this will trigger an automatic one-time set up of offline mode. (Note: offline mode is just starting to roll out and is not yet available to all customers.)
Once you’ve set up offline mode, if your internet connection drops or if you decide to access your OneDrive without internet whether you are on plane, in the park, or somewhere else, you will find that you can still access OneDrive and browse, organize, move, copy, and rename your files. Any offline modifications you make will be synced once you reconnect to the internet. You always have the control to disable (and later re-enable) offline mode in OneDrive.
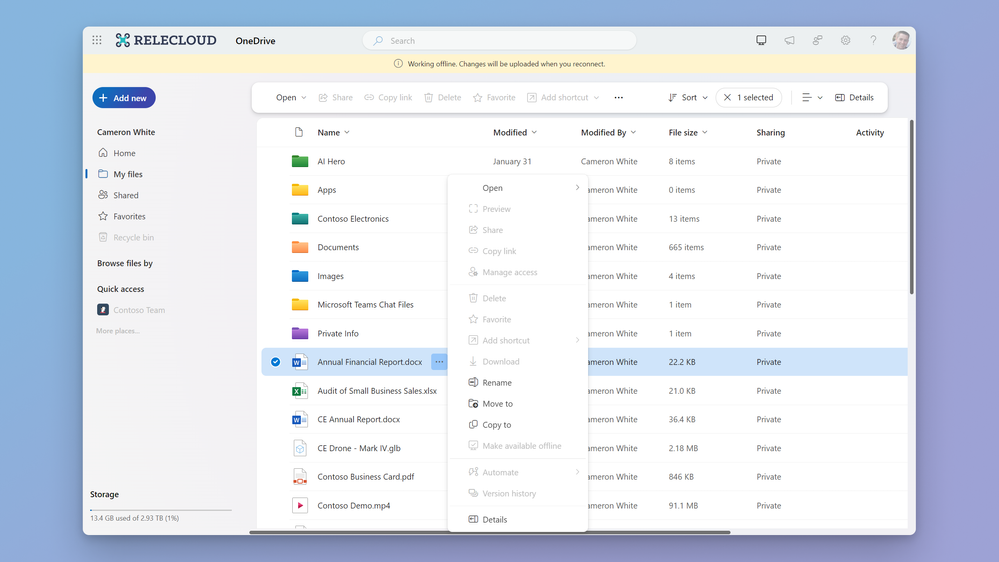
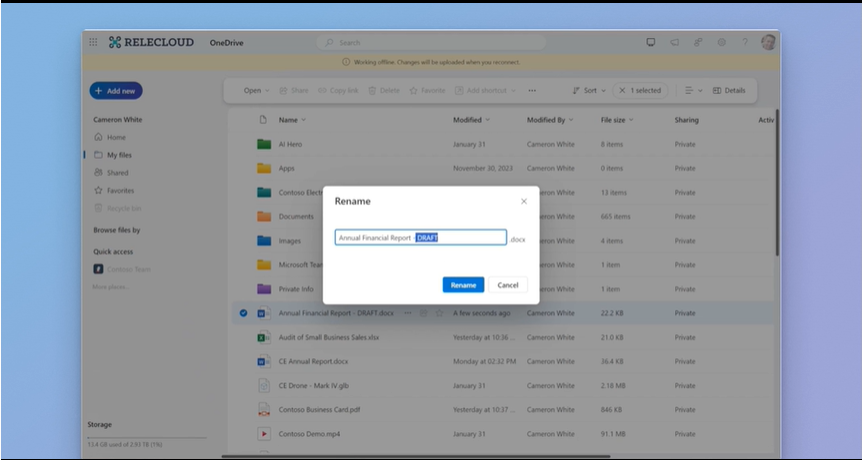
OneDrive Files On-Demand in the browser
The OneDrive feature Files On-Demand helps you access all the files in your OneDrive through Windows File Explorer or Finder on Mac without having to download them and use storage space on your computer. Files On-Demand also gives you the option to select files and folders to be always available (stored locally) on your computer, even when you’re offline.
Now, with offline mode, you can control the Files On-Demand feature directly in your browser. When you are online and working with your files in OneDrive for web, you can now select files to always be always available on your computer. Conversely, if you want to free up space on your computer, you can now easily mark offline files to be online-only. This can now all be accomplished directly from your browser, previously you could only do this from File Explorer on a PC or Finder on a Mac.
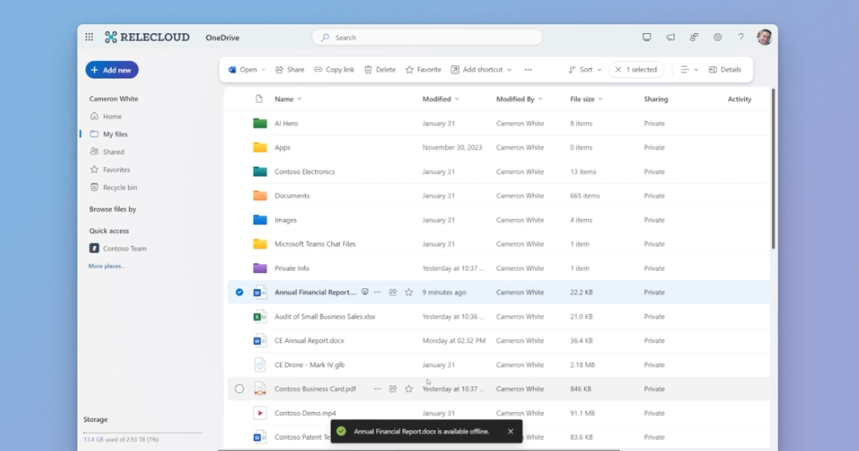
Offline mode makes it easy to work with all kinds of files when you’re using OneDrive in your browser. For example, if you’re working offline and want to open a PDF, you can just left-click on the file to open it directly in your favorite PDF editor instead of a browser-based PDF previewer. You can then make your edits, and next time you’re connected, your changes will be synced back to OneDrive.
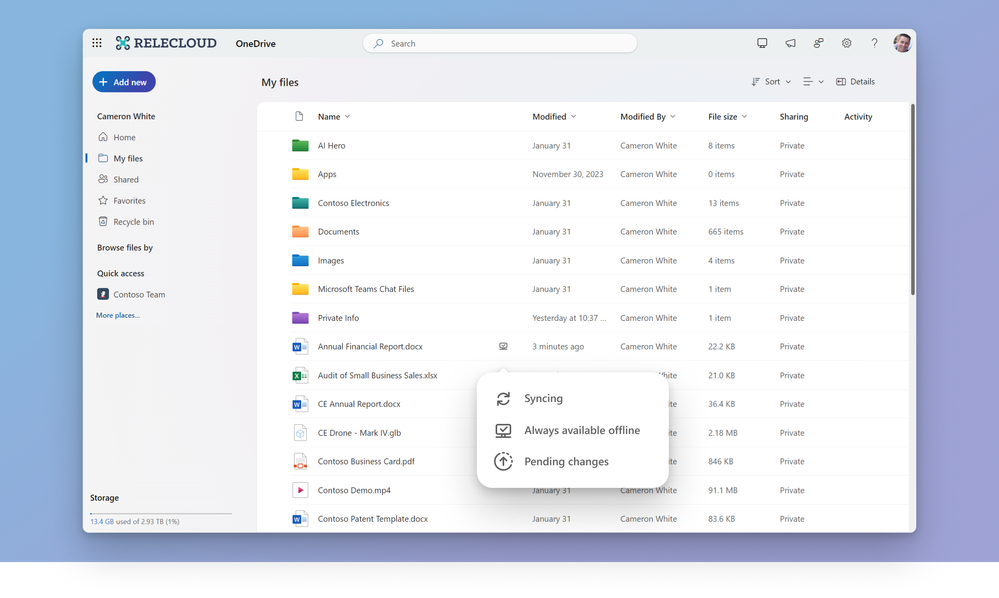
Conclusion
OneDrive for web with offline mode lets you work smoothly and efficiently with slow connections or even no connections. With added support for Files On-Demand, you get more control of your experience when using OneDrive in your browser. We can’t wait for you to try it out. We welcome your feedback.
Source: Microsoft
Learn more:
Effective file management with the next generation of OneDrive app for Microsoft Teams
Experience the New OneDrive: Fast, Organized, and Personalized
Contact us for free and detailed advice