Bạn muốn tạo video slideshow chứa những hình ảnh đẹp để trình chiếu trong những dịp đặc biệt hay chia sẻ với bạn bè? Phần mềm dưới đây sẽ giúp bạn thực hiện điều đó một cách dễ dàng, với các bước xử lý đều được tiến hành tự động và nhanh chóng.
Ashampoo Slideshow Studio là phần mềm cho phép tạo slideshow hay bài thuyết trình từ những bức ảnh mà bạn lựa chọn một cách chuyên nghiệp cùng với những hiệu ứng chuyển đổi đẹp mắt và âm thanh tùy chọn. Các hiệu ứng chuyển cảnh và căn chỉnh thời gian đều được phần mềm thêm vào một cách tự động mà không cần phải mất thời gian để thực hiện.
Điểm nổi bật nhất của Ashampoo Slideshow Studio là có giao diện hoàn toàn bằng tiếng Việt, giúp người dùng dễ dàng và thuận tiện hơn khi sử dụng. Bên cạnh đó giao diện thân thiện với người dùng cùng với các hiệu ứng đa dạng để lựa chọn.
Hướng dẫn đăng ký bản quyền và cài đặt phần mềm
Mặc định Ashampoo Slideshow Studio có giá 14USD, trong khi đó phiên bản sử dụng thử chỉ cho phép hoạt động trong 10 ngày. Hiện tại hãng phần mềm Ashampoo đang có chương trình khuyến mãi cho phép người dùng đăng ký và nhận bản quyền phần mềm miễn phí.
Thực hiện theo các bước sau để tham gia chương trình khuyến mãi này:
– Đầu tiên download bản dùng thử của phần mềm tại đây.
– Tiếp theo, truy cập vào đây, điền địa chỉ email vào khung trống rồi nhấn nút “Request full version key”.
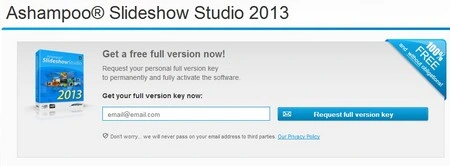
Một điều cần lưu ý, nếu bạn đã từng sử dụng email của mình để tham gia các chương trình khuyến mãi khác của Ashampoo trước đây, quá trình sẽ yêu cầu bạn điền mật khẩu để đăng nhập vào tài khoản Ashampoo đã khởi tạo trước đó.
Nếu bạn đã quên mật khẩu đăng nhập vào tài khoản Ashampoo có thể nhấn vào nút “Forgot password” ở bước tiếp theo, sau đó điền địa chỉ email (chính là địa chỉ email bạn đã khai báo ở trên) để xin lại mật khẩu. Sau khi thực hiện điều này, một email được gửi đến từ Ashampoo có chứa đường link để người dùng kích hoạt lại tài khoản và khởi tạo mật khẩu mới.
Sau khi đăng nhập thành công vào tài khoản, một email mới tiếp tục được gửi đến hộp thư của bạn từ Ashampoo, trong đó có chứa đoạn mã để kích hoạt bản quyền của phần mềm.
Lưu ý: email chứa mã bản quyền này có thể được nằm trong tab “Quảng cáo” nếu bạn sử dụng hộp thư Gmail để đăng ký tài khoản Ashampoo.
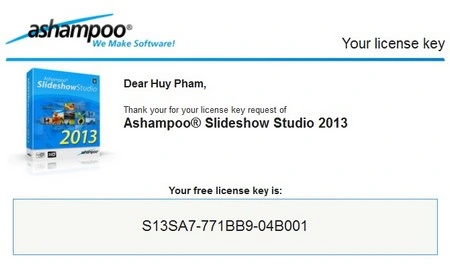
Ngược lại với địa chỉ email mới và chưa từng tham gia các chương trình khuyến mãi của Ashampoo, một email sẽ được gửi đến hộp thư của bạn trong đó có chứa đường link để xác nhận đăng ký. Bước tiếp theo, bạn khởi tạo tài khoản (xác nhận tên, họ, ngày tháng năm sinh…) và cuối cùng nhận mã bản quyền để kích hoạt phần mềm.
– Sau khi hoàn tất các bước đăng ký và nhận mã bản quyền phần mềm, tiến hành cài đặt phần mềm. Nhấn nút “I agree, proceed” ở hộp thoại đầu tiên hiện ra để bắt đầu quá trình cài đặt phần mềm.
– Bước tiếp theo, phần mềm sẽ yêu cầu người dùng điền mã bản quyền để tiếp tục cài đặt phần mềm. Tại đây bạn copy đoạn mã bản quyền có được ở trên, điền vào khung trống rồi nhấn nút “Activate Now”.
Tiếp tục các bước cho đến khi hoàn tất quá trình cài đặt phần mềm. Bây giờ bạn đã có thể sử dụng Ashampoo Slideshow Studio với đầy đủ bản quyền và tính năng mà không còn gặp phải hạn chế nào.
Hướng dẫn sử dụng
Trong lần đầu tiên sử dụng phần mềm, một hộp thoại sẽ hiện lên để giới thiệu người dùng sản phẩm khác của hãng phần mềm Ashampoo, bạn nhấn nút “Không cảm ơn” để bỏ qua hộp thoại này.
Giao diện của phần mềm hoàn toàn bằng tiếng Việt nên rất dễ dàng và thuận tiện cho việc sử dụng. Từ hộp thoại đầu tiên xuất hiện, bạn chọn “Tạo dự án mới” để bắt đầu tạo một đoạn video slide từ hình ảnh của mình.Bước sau đó chọn tỷ lệ của đoạn video, theo tỷ lệ màn hình rộng (16:9) hay màn hình chuẩn (4:3). Tùy thuộc vào kích cỡ ảnh để chọn tỷ lệ cho phù hợp. (Nếu ảnh chất lượng cao thì nên chọn tỷ lệ 16:9). Nhấn nút “Dự án mới” để bắt đầu.
Ngay sau khi hoàn tất các bước thiết lập, một hộp thoại hiện ra hỏi bạn có muốn chọn những hình ảnh mà mình muốn sử dụng để làm slide vào phần mềm hay không. Nhấn “Yes” tại hộp thoại này để bắt đầu chọn hình ảnh muốn sử dụng.
Sau đó bạn có thể chọn để tiếp tục thêm các hình ảnh khác vào phần mềm bằng cách nhấn nút “Ảnh mới” trên giao diện chính. Danh sách các hình ảnh đã chọn sẽ được liệt kê trên giao diện chính của phần mềm.
Mặc định, sau khi thêm các hình ảnh, phần mềm sẽ tự động tạo các hiệu ứng chuyển đổi giữa các hình ảnh. Trong trường hợp muốn tự mình tạo các hiệu ứng chuyển ảnh giữa các slide, nhấn vào nút “Chuyển tiếp” ở bên góc phải, đánh dấu bỏ tùy chọn “Chuyển tiếp ngẫu nhiên” và bắt đầu chọn các hiệu ứng mà bạn thích.
Tuy nhiên, bạn nên để phần mềm tự động tạo các hiệu ứng chuyển cảnh trên slideshow để giúp đoạn slide trở nên sinh động, đa dạng và đẹp mắt hơn.
Để thêm nhạc nền cho đoạn video slide, nhấn nút “Âm nhạc” ở bên phải của giao diện chính. Từ hộp thoại chèn nhạc, nhấn nút “Thêm” để chọn file nhạc muốn sử dụng. Bạn có thể chọn nhiều file nhạc khác nhau nếu slideshow có thời gian trình chiếu dài và lượng ảnh lớn. Nhấn vào nút “điều chỉnh âm nhạc slide trình chiếu” để căn cho thời gian trình chiếu slideshow khớp với thời lượng phát nhạc. Sau khi nhấn nút, một hộp thoại thiết lập hiện ra, tại đây bạn chọn tùy chọn “Thích ứng với độ dài bài hát”, chọn số lần lặp bài hát (nếu slide có nhiều ảnh) rồi nhấn “OK” để lưu lại thiết lập.
Quay trở lại giao diện chính, bạn có thể chọn để thêm phụ đề, tạo logo, hoặc các phong cách giao diện riêng cho phù hợp với nội dung đoạn slideshow.
Trong trường hợp bạn không muốn các hình ảnh hiển thị ở dạng tĩnh mà muốn thêm các hiệu ứng động khi hiển thị hình ảnh, bạn nhấn nút “Chuyển tiếp” ở menu bên phải, chọn tab “Chung” từ hộp thoại hiện ra. Tại đây bạn nhấn vào tùy chọn “Dùng hiệu ứng KenBurns để hiển thị hình ảnh”. Nhấn “OK” để lưu lại thiết lập.
Trước khi hoàn thành công việc, bạn có thể xem trước đoạn slideshow của mình (khung hình tại góc dưới bên phải). Nếu cảm thấy ưng ý, nhấn nút “Sản xuất slide trình chiếu” để lưu lại đoạn slideshow của mình thành file video.
Hộp thoại hiện ra cho phép người dùng chọn chất lượng file video slide để trích xuất. Bạn nên trích xuất thành định dạng HD (720p) hoặc Full HD (1080p) để có được chất lượng video tốt nhất.
Sau khi nhấn nút “Tiếp”, phần mềm cho phép chọn chất lượng của file để xuất ra. Chất lượng càng cao thì dung lượng của file càng lớn và ngược lại
Nhấn nút “Tiếp” rồi chọn vị trí để lưu file video được tạo ra rồi nhấn “Sản xuất” để phần mềm xuất file video và hoàn tất quá trình.
